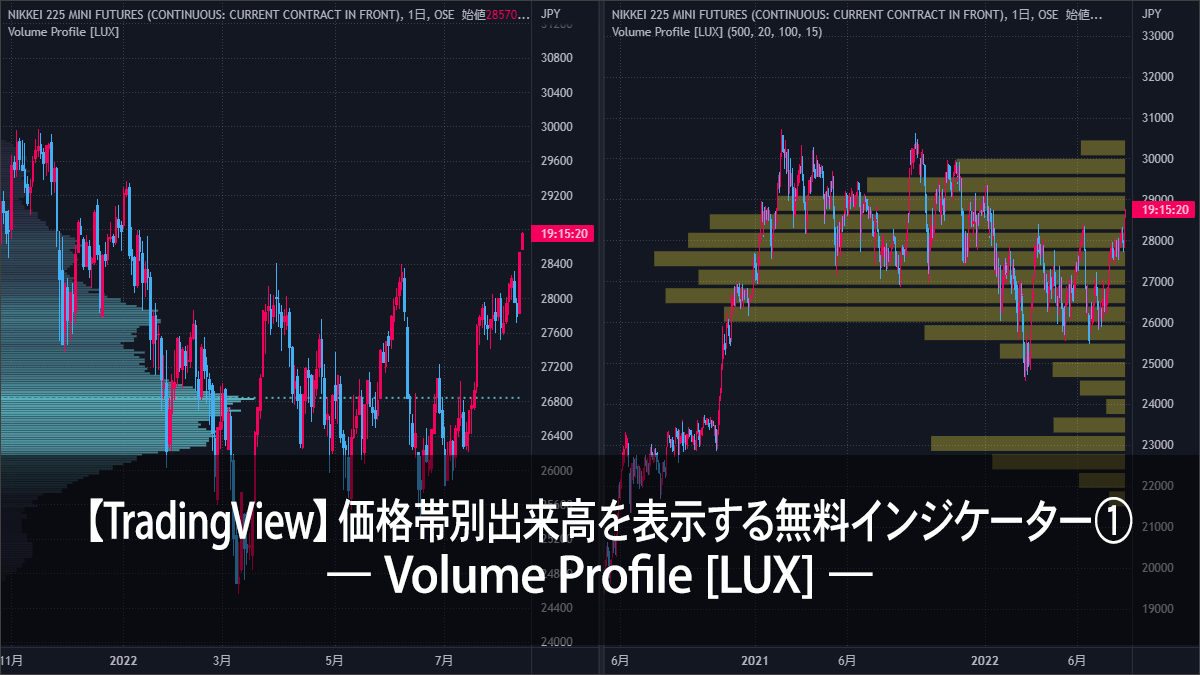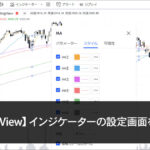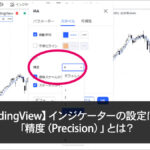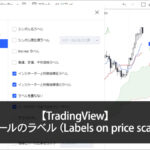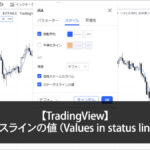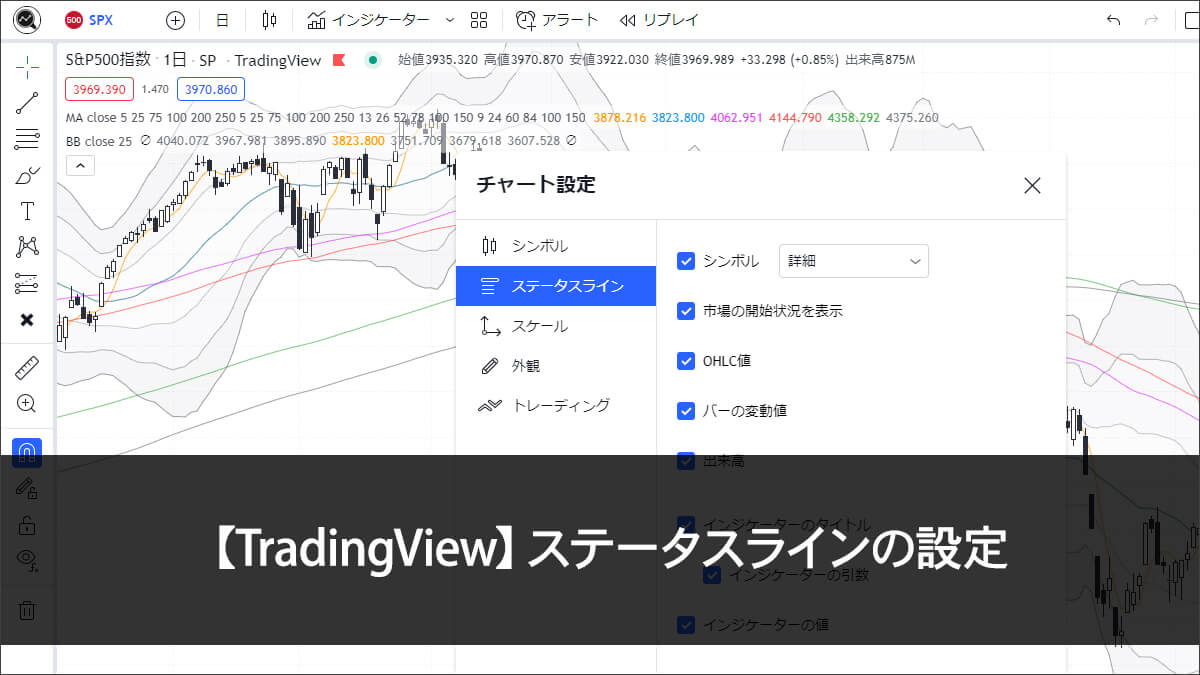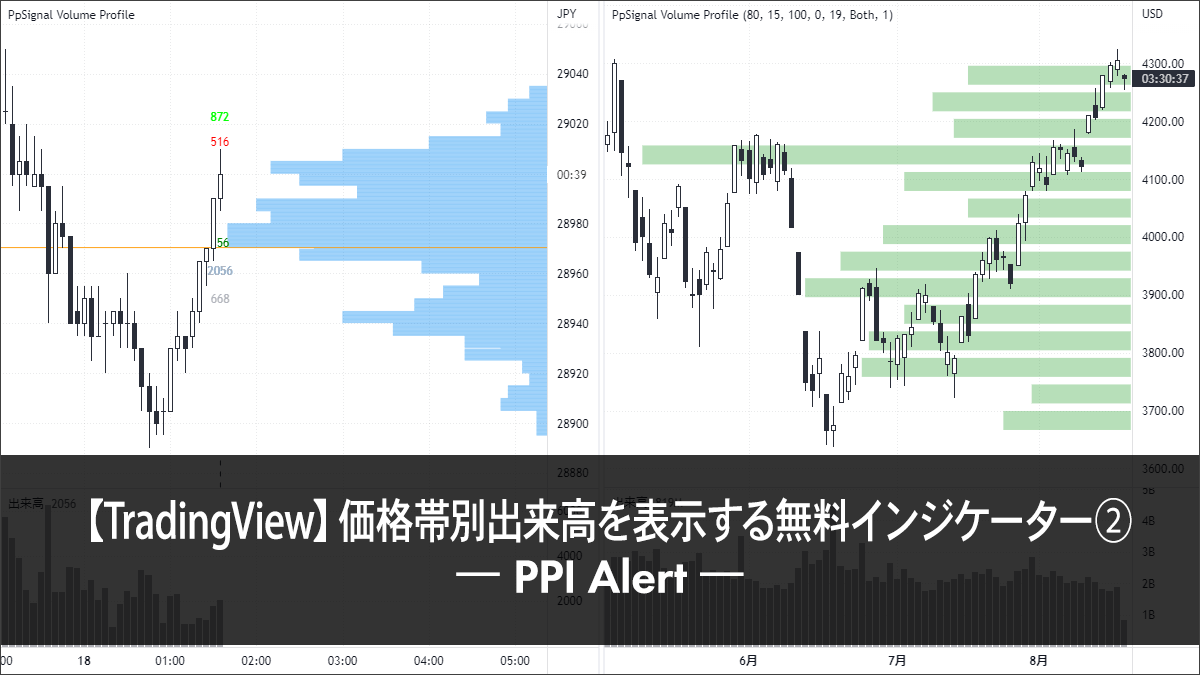TradingViewの無課金ユーザでも使える価格帯別出来高として、「固定期間出来高プロファイル(Fixed Range)」の紹介をしましたが、この記事では別のインジケーターを紹介します。
今回ご紹介するのはこちら。
Volume Profile [LUX]
https://jp.tradingview.com/script/5MggSfGG-Volume-Profile-LUX/
![Volume Profile [LUX]を表示したチャート](https://marketview.jp/wp-content/uploads/2022/08/tradingview-volume-profile-lux_01.png)
初期設定のままだと、画像の左のような表示です。
設定方法を詳しく解説したので、色々とカスタマイズして試してみてください。
インジケーターを入れとけば自動で表示してくれる
TradingViewの無料で使える「固定期間出来高プロファイル(Fixed Range)」は毎回どこからどこまでの価格帯別出来高を表示させるか指定しなければいけません。
「Volume Profile [LUX]」はインジケーターをチャートに設定しておけば、自動的に指定した範囲の価格帯別出来高を表示してくれます。
「Volume Profile [LUX]」をチャートに追加する手順
インジケーターの検索ボックスに「Volume Profile」と入力すると検索結果に表示されます。
インジケーター名は「Volume Profile [LUX]」、インジケーター作成者「LuxAlgo」さんです。
詳しくは「TradingViewにインジケーターを表示させる方法」をご覧ください。
Volume Profile [LUX] の設定画面を開く
チャート上に表示されている「Volume Profile [LUX]」をダブルクリック(スマホならダブルタップ)で設定画面を開けます。
パラメーター(Inputs)の設定
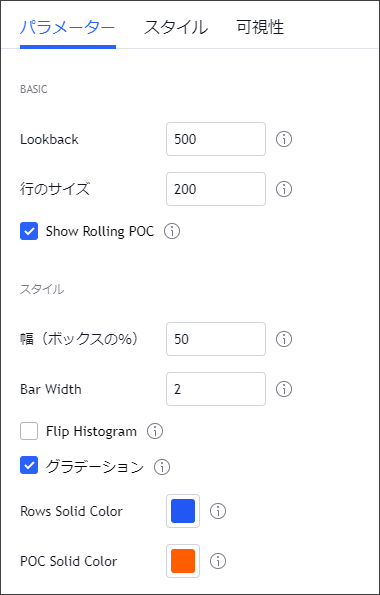
Lookback
最新のローソク足から何本前までの価格帯別出来高を表示するかを設定します。
「500」に設定した場合、日足だと500日分の価格帯別出来高、60分足だと500時間の価格帯別出来高が表示されます。
設定した本数よりもチャートの表示が多いと、このように指定した本数からの価格帯別出来高が表示されます。
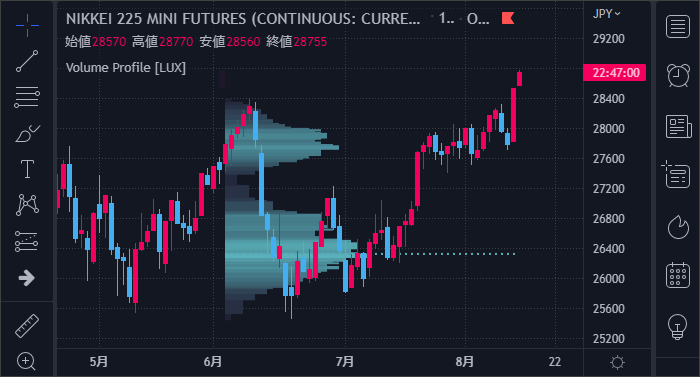
行のサイズ(Row Size)
ここで指定した本数で横棒のグラフが分割表示されます。
「行のサイズ」というよりは「行数」のほうがわかりやすいかもしれませんね。
「20」に指定すると、このように20本の横棒グラフが表示されます。
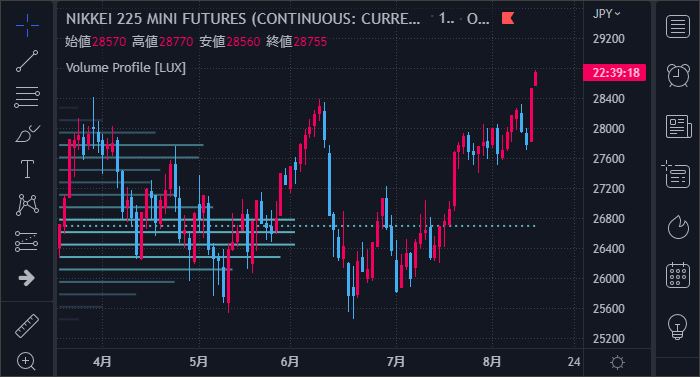
Show Rolling POC
チェックボックスに「 」を付けると、価格帯別出来高を表示している範囲で一番出来高の多かった価格帯の推移を表示します。
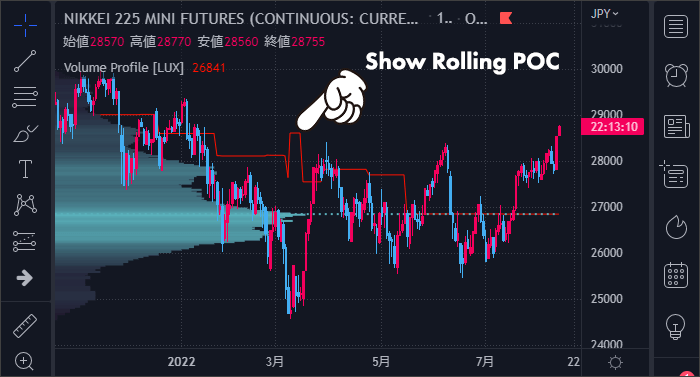
横棒グラフと同じ色で点線で表示されているのは「POC」です。
「POC」は価格帯別出来高を表示している範囲で、いま一番出来高多い場所を示しています。
幅(ボックスの%)(Width (% of the box))
価格帯別出来高を表示している期間を100%として、その中で何%の幅で表示するかを設定する。
「50」にすると、表示期間の半分の幅に一番価格帯別出来高が多い部分が来るように表示される。

「100」にすると価格帯別出来高を表示している期間の幅、めいっぱいに表示されます。
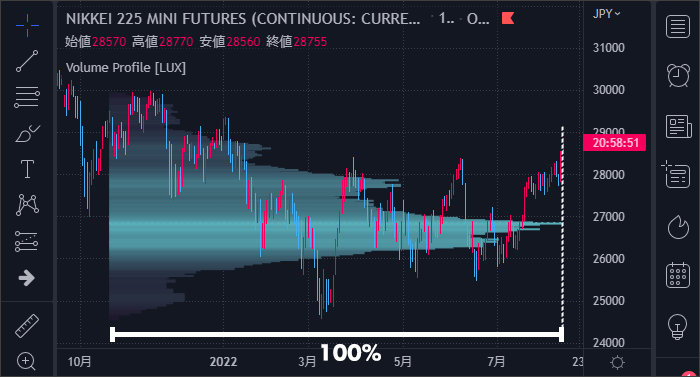
Bar Width
横棒グラフの幅を設定します。
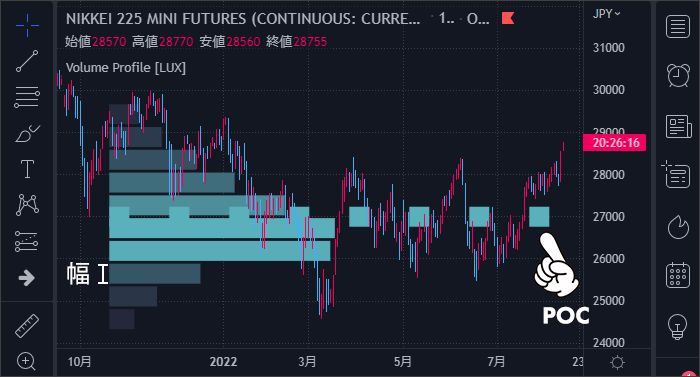
行のサイズ(行数)が多いときは幅は小さい方が見やすいです。
幅を大きくするときは、行のサイズ(行数)を少なくすると見やすくなります。
好みに合わせて設定してください。
Flip Histogram
チェックボックスに「 」を付けると、左側に表示している価格帯別出来高を右側に表示します。
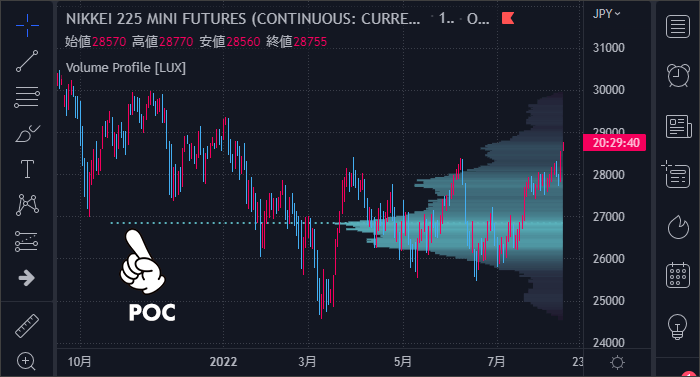
この表示にすると、どの期間からの価格帯別出来高を表示させているかわからなくなります。
POCは表示させている期間めいっぱいに表示されるので、それを目安にするといいです。
もしくは「幅(ボックスの%)」を「100」にすると価格帯別出来高の一番多いグラフが表示期間の先端になるので、視覚的に見やすくなります。
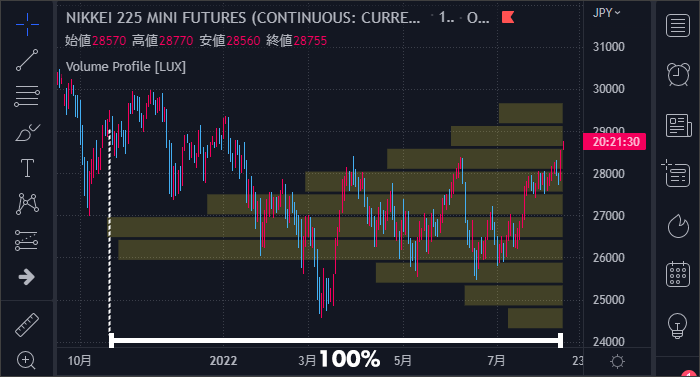
グラデーション(Gradiend)
チェックボックスの「 」を外すと、自分で横棒グラフとPOCのカラーを設定できるようになります。
そのかわりグラデーションはかからなくなります。
Rows Solid Color
「グラデーション」のチェックボックスの「 」を外さないと、ここで色を変えても反映されません。
POC Solid Color
「グラデーション」のチェックボックスの「 」を外さないと、ここで色を変えても反映されません。
不透明度を「0」にするとPOCは非表示になります。
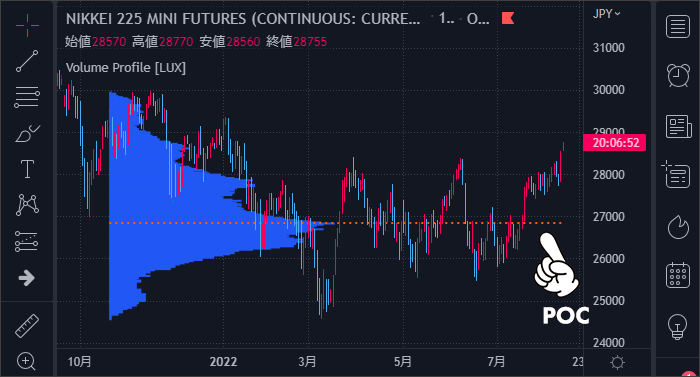
スタイル(Style)の設定
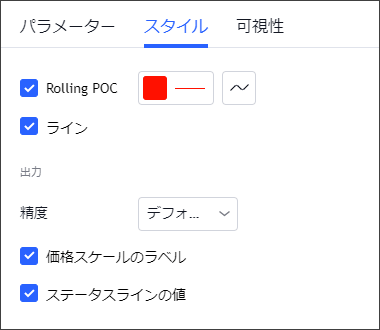
Rolling POC
パラメーターの「Show Rolling POC」のチェックボックスに「 」チェックが入っている場合、ここで設定した色が反映されます
ライン(Lines)
チェックボックスの「 」を外すと、価格帯別出来高とPOCは表示されなくなります。
精度(Precision)
Rolling POCの値の小数点以下の表示桁数を設定します。
価格スケールのラベル(Labels on price scale)
「 」を外すとスケールにRolling POCの数値を表示しているラベルが非表示になります。
「チャート設定」 → 「スケール」 → 「インジケーターと財務指標値のラベル」に「 」が入っていないと「価格スケールのラベル」の「 」を入れても表示されません。
ステータスラインの値(Values in status line)
「 」を外すと左上のステータスラインにRolling POCの数値が表示されなくなります。
Rolling POCを非表示にしている場合は、この設定に関わらずステータスラインには表示されません。
可視性(Visibility)
Volume Profile [LUX]をどの時間足で表示させるかを設定します。
Volume Profile [LUX]のバージョン
この記事は、2021年4月にリリースされたVolume Profile [LUX] を元に作成しました。
バージョンによって多少異なる場合があります。