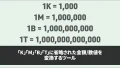きっとこのサイトを見てくれているということはTradingViewについては知っていると思います。
この記事では、TradingViewの無料アカウントを作るところから、チャートを表示して見れるようになるまでの手順をご紹介します。
TradingViewって何??って人は以下の記事をご覧ください。
TradingViewのアカウントを作成する
TradingViewはアカウントがなくても、チャートを表示させてトレンドラインや水平線を引いてテクニカル分析をすることができます。
ただ、その引いたラインはブラウザを閉じると全て消えてしまいます。
引いたラインや自分のよく見るシンボル(銘柄)をリストに登録しておきたいなら、会員登録をおすすめします。
無料でも十分に使えるので、ぜひアカウント登録しましょう!
それから、まだ登録する前にこの話をするのは早いのですが、知っておいてほしいことがあります。
TradingViewには3種類の有料プランがあるんですが、もし課金しようかなと思ったときに覚えていてほしいのが、毎年30~70%OFFになる時期があるということ。
もしこの時期を逃してしまって「そんなに待てないよ!」という人は、30日間無料お試しプランで繋ぐ手もあります。
30日間無料お試しプランを利用する方法日本語化する
初期設定のままだと、TradingViewは英語で表示されます。
ただでさえ高機能すぎてわけわからないので、日本語にしておくことをおすすめします。
TradingViewの言語を日本語化する方法チャートを表示する
アカウントの作成が済んだら、ブラウザからチャートを表示してみましょう。
ログインしてチャートを表示するシンボル(銘柄)を変更する方法
チャートを見られるようになったら、自分の見たいシンボル(銘柄)に変更してチャートを見てみましょう。
シンボル(銘柄)を変更する方法