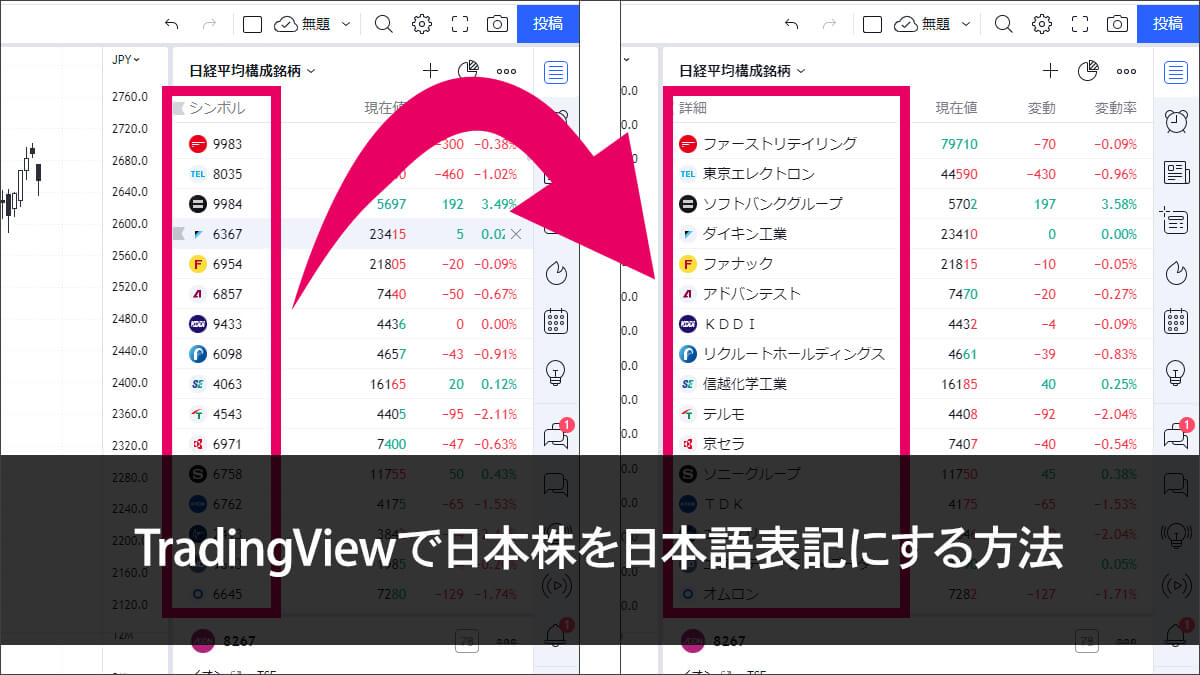TradingViewの初期設定では陽線が緑、陰線が赤です。
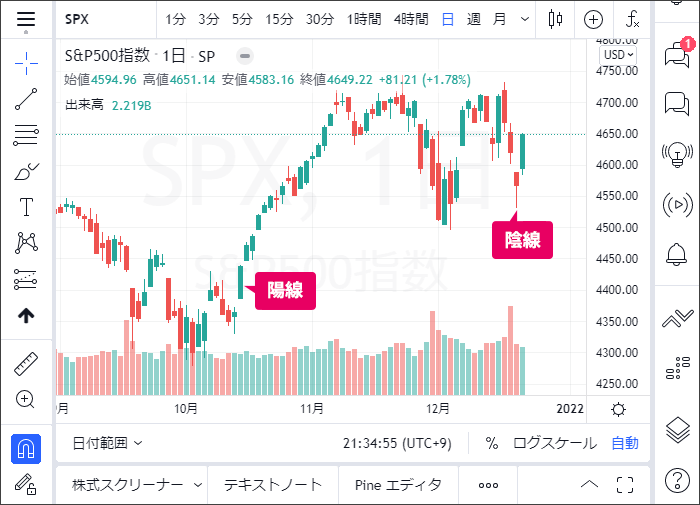
日本では赤が陽線のイメージが強い人が多いのではないでしょうか。
ちょっと見づらいなってときは、ローソク足の色を自由に変更できます。
設定画面を開く
ローソク足をダブルクリック(ダブルタップ)で「チャート設定(Chart settings)」を開きます。
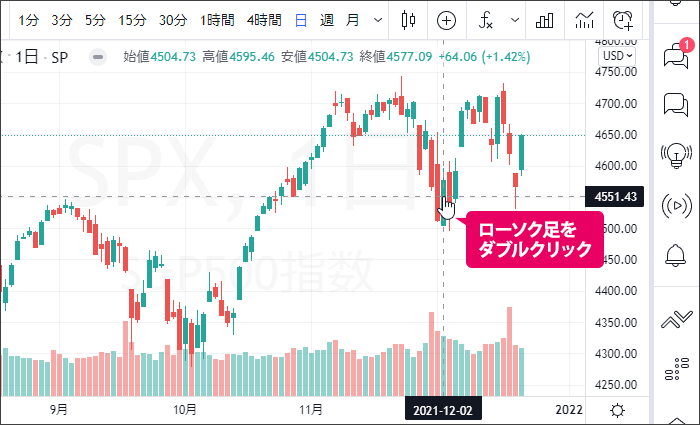
「シンボル(Symbol)」 画面を開きます。
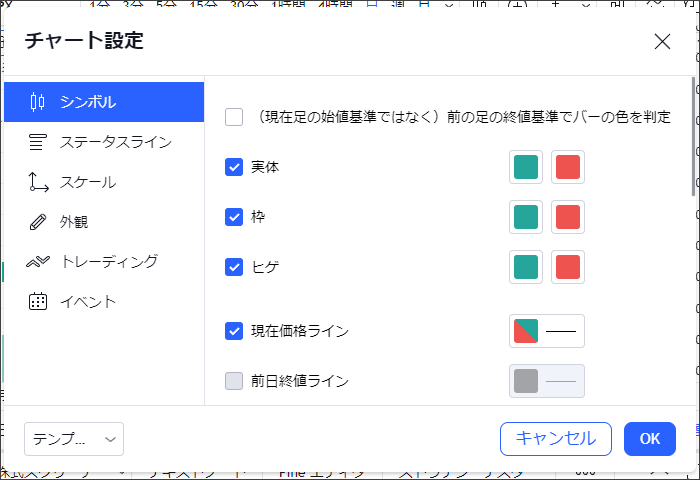
ローソク足の色を設定する方法
左が陽線、右が陰線です。
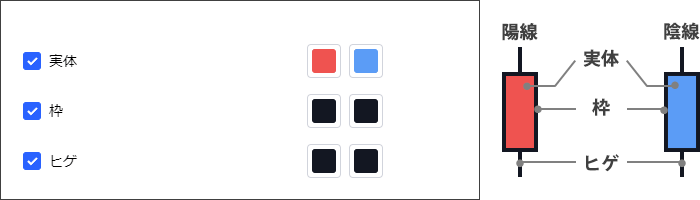
それぞれのチェックボックスの「 」を外すと非表示になります。
| 実体(Body) | ローソク足の中の色 |
| 枠(Borders) | ローソク足の実体の枠の色 |
| ヒゲ(Wick) | ヒゲの色 |
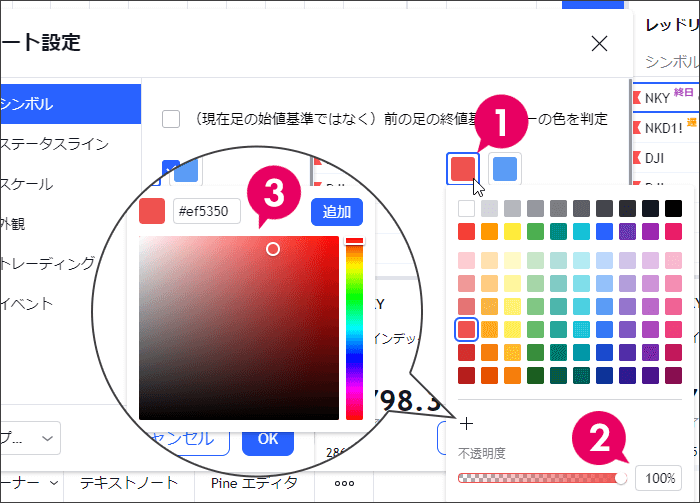
- 色を変えたい部分をクリックすると、カラーパレットが開きます。
- 不透明度(Opacity)は0%にすると透明になって見えなくなります。
- 「 + 」をクリックすると詳細なカラー設定ができます。「 # 」から始まる16進数のカラーコードで入力も可能です。「追加」を押すと設定したカラーをカラーパレットに保存できます。
- 「チャート設定(Chart settings)」の 「OK」をクリックして設定は終了ですが、設定したカラーを保存する場合は次の項目を参考に保存してください。
設定したカラーを保存する
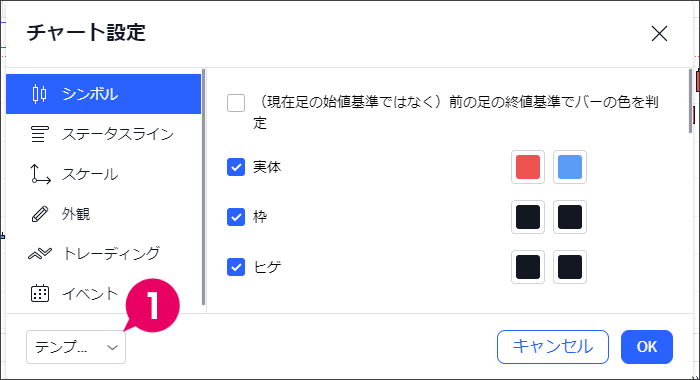
- 「テンプレート(Template)」もしくは「 」をクリック。
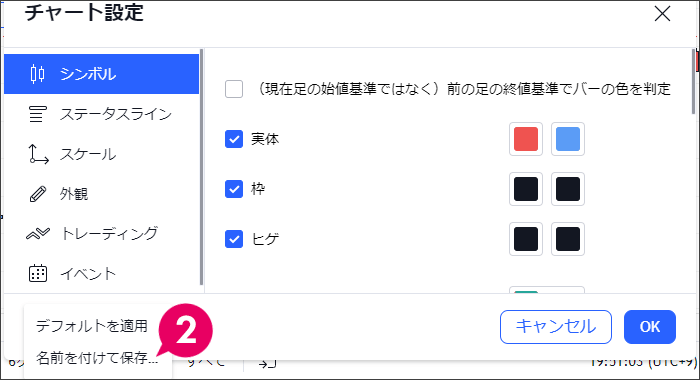
- 「名前を付けて保存(Save Theme As)」をクリックします。
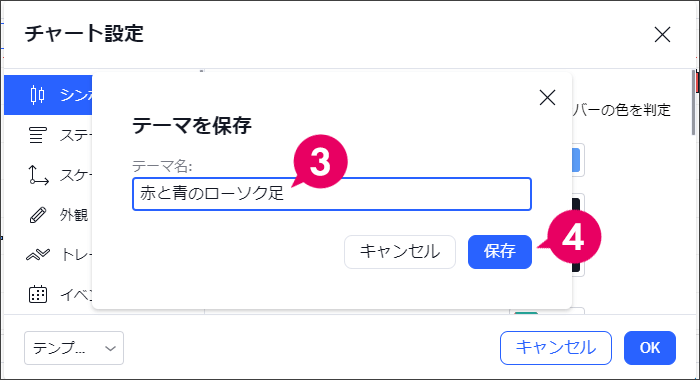
- わかりやすい名前を付ける。
- 「保存(Save)」をクリック。
保存した設定を呼び出す方法
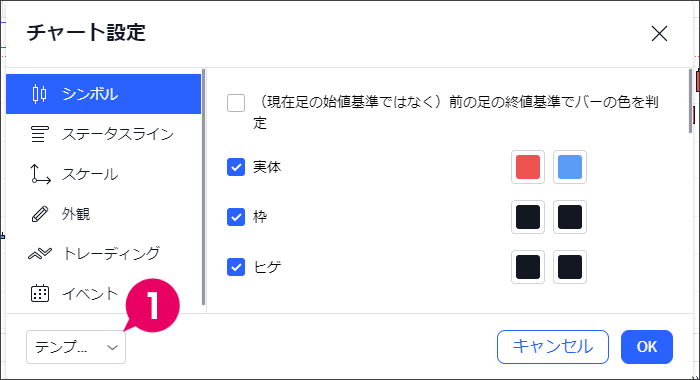
- 「チャート設定(Chart settings)」 を開き、「テンプレート(Template)」もしくは「 」をクリック。
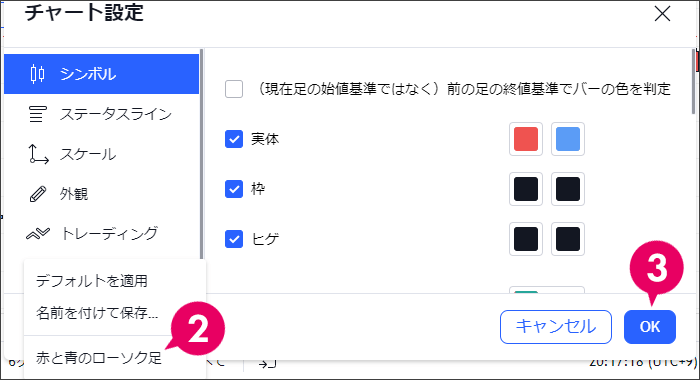
- 保存したテンプレートが表示されるので、呼び出したいテンプレートを選択します。
- 「チャート設定(Chart settings)」の 「OK」をクリック してチャートに戻ります。
保存した設定を削除する方法
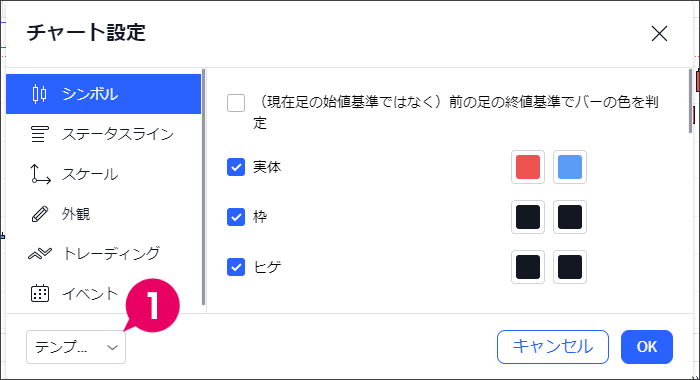
- 「チャート設定(Chart settings)」 を開き、「テンプレート(Template)」もしくは「 」をクリック。
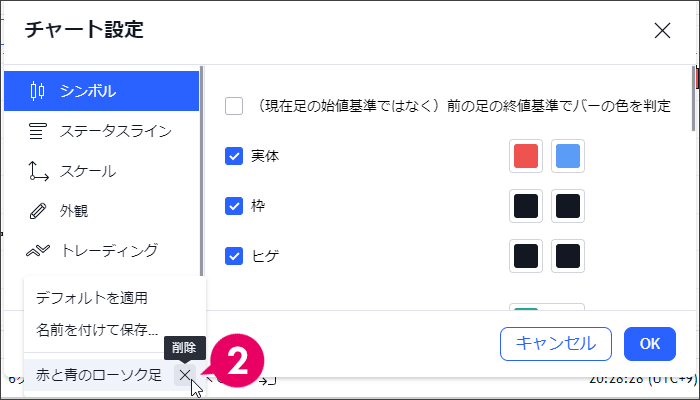
- 保存したテンプレートが表示されるので、削除したいテンプレートの右端の「×」をクリック。
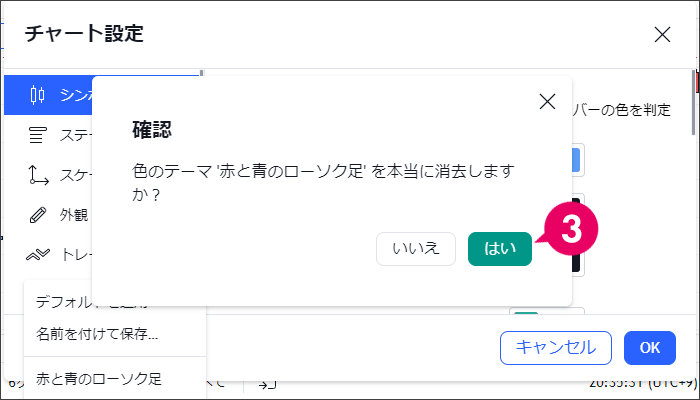
- 確認画面が出るので「はい(Yes)」をクリック。