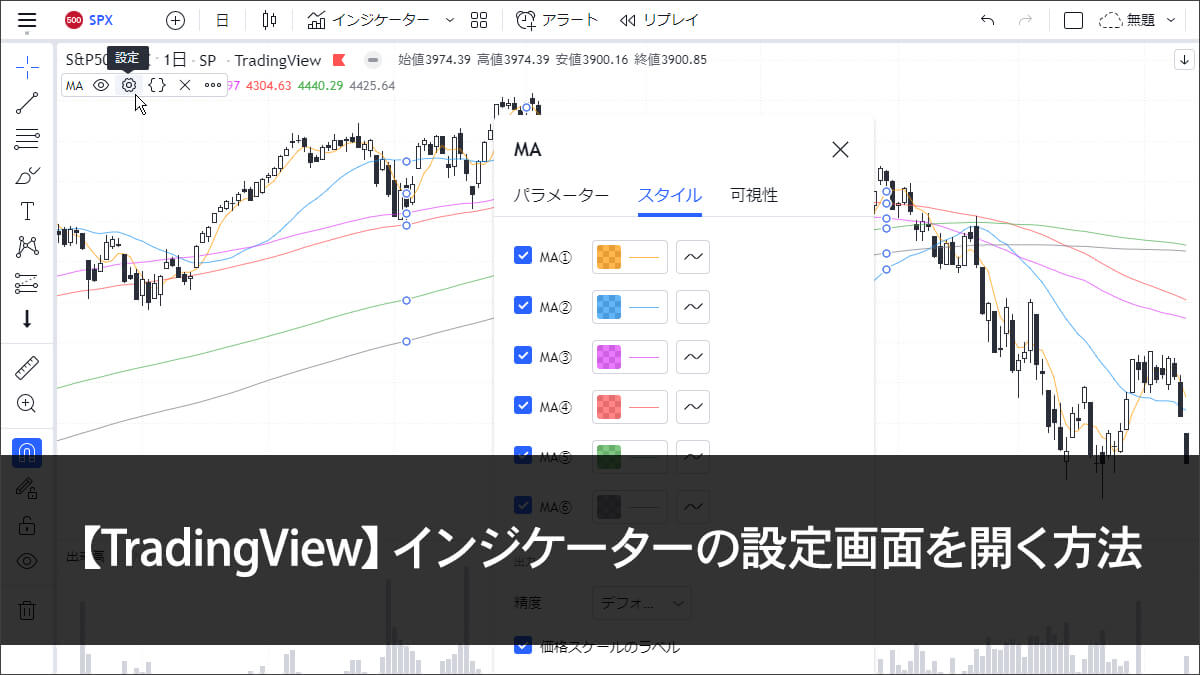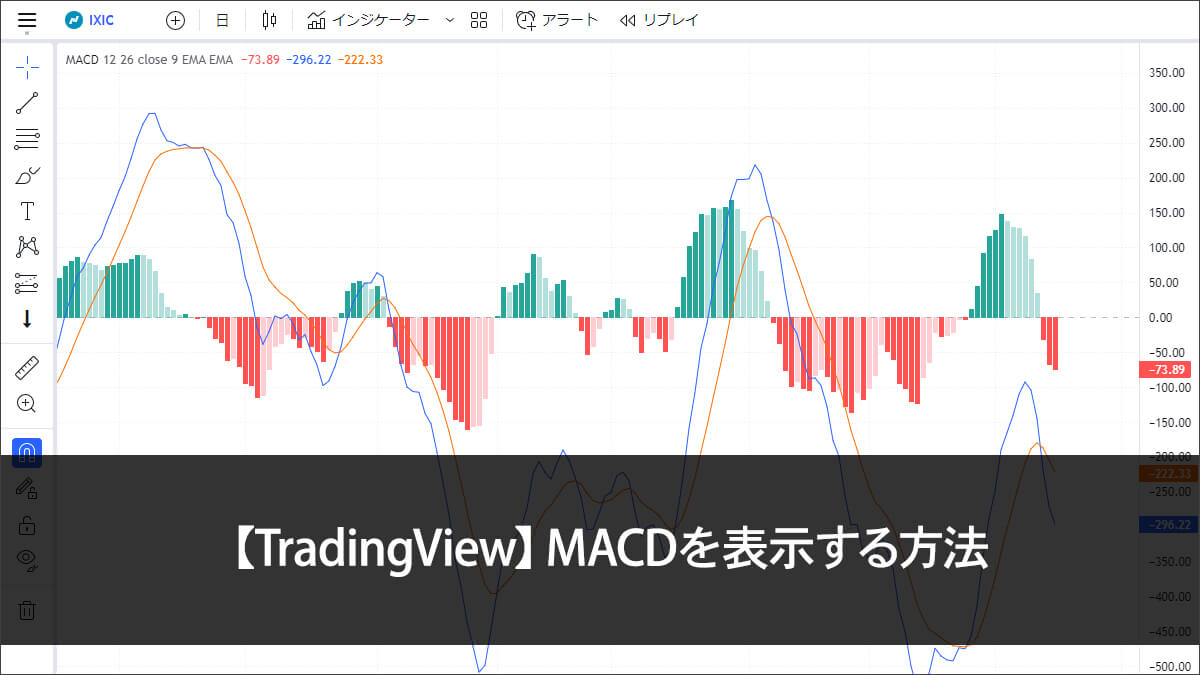TradingViewのチャートに追加したインジケーター(テクニカル指標)のパラメーター設定画面を開く方法を紹介します。
移動平均線の期間を変更したり、色を変えたりすることができる場所です。
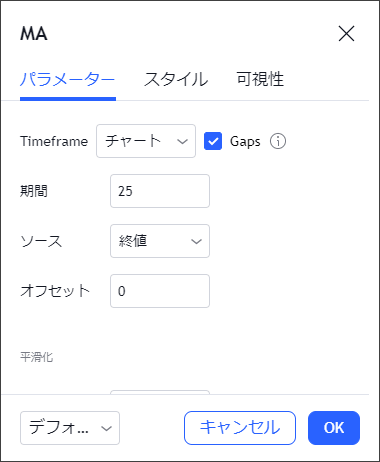
TradingViewにはたくさんのインジケーターがありますが、設定画面の開き方は全て同じです。
インジケーターをダブルクリックで開く
対応端末 PC Mobile
一番簡単な方法です。
チャート上に表示しているインジケーターにマウスカーソルを置き、ダブルクリックします。
スマホの場合は、インジケーターをダブルタップします。
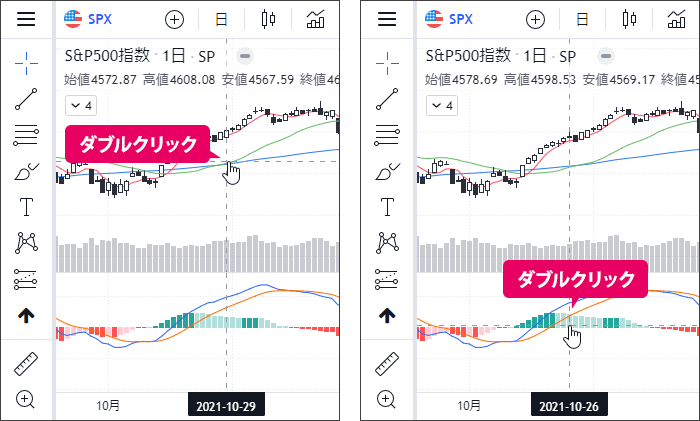
左上のステータスラインから開く
対応端末 PC Mobile
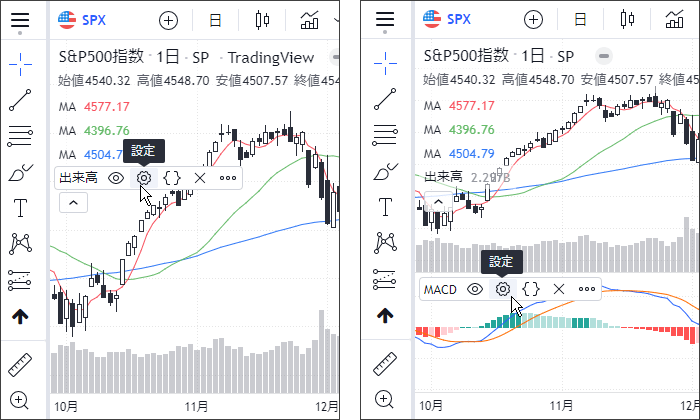
左上に表示されているインジケーター名の上にマウスカーソルを置くと、「 」アイコンが現れるのでクリック。
スマホの場合は、インジケーター名をタップすると「 」アイコンが現れるのでタップ。
左上にインジケーターの名前が表示されていない場合
対応端末 PC Mobile
チャートの左上のインジケーターを折りたたんでいる場合、インジケーター名は表示されません。
「 数字」の表示がある場合は「 」をクリック(タップ)します。
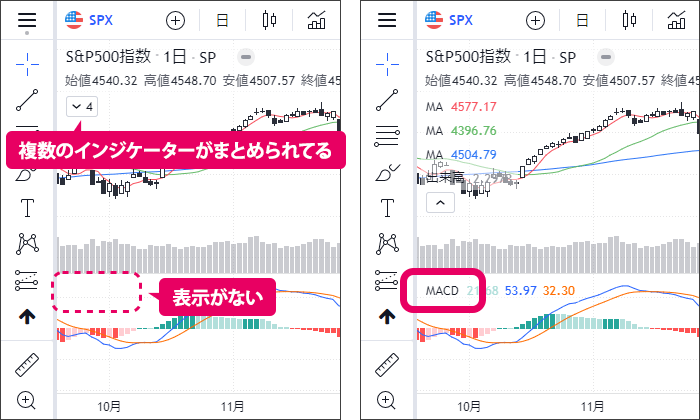
左上に表示がないよって場合は、ステータスラインの設定を変更している可能性があります。
チャート設定画面を開き、「ステータスライン」の「インジケーターのタイトル」に「 」を入れましょう。
オブジェクトツリーから開く
対応端末 PC Mobile
オブジェクトツリーを開くとチャート上に表示しているインジケーターやトレンドラインなど自分が引いた描画アイテムの一覧が見れます。
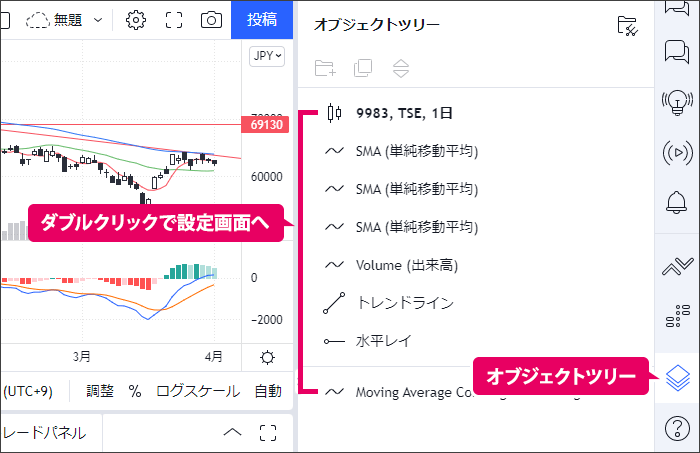
設定画面を開きたいインジケーターをダブルクリックします。