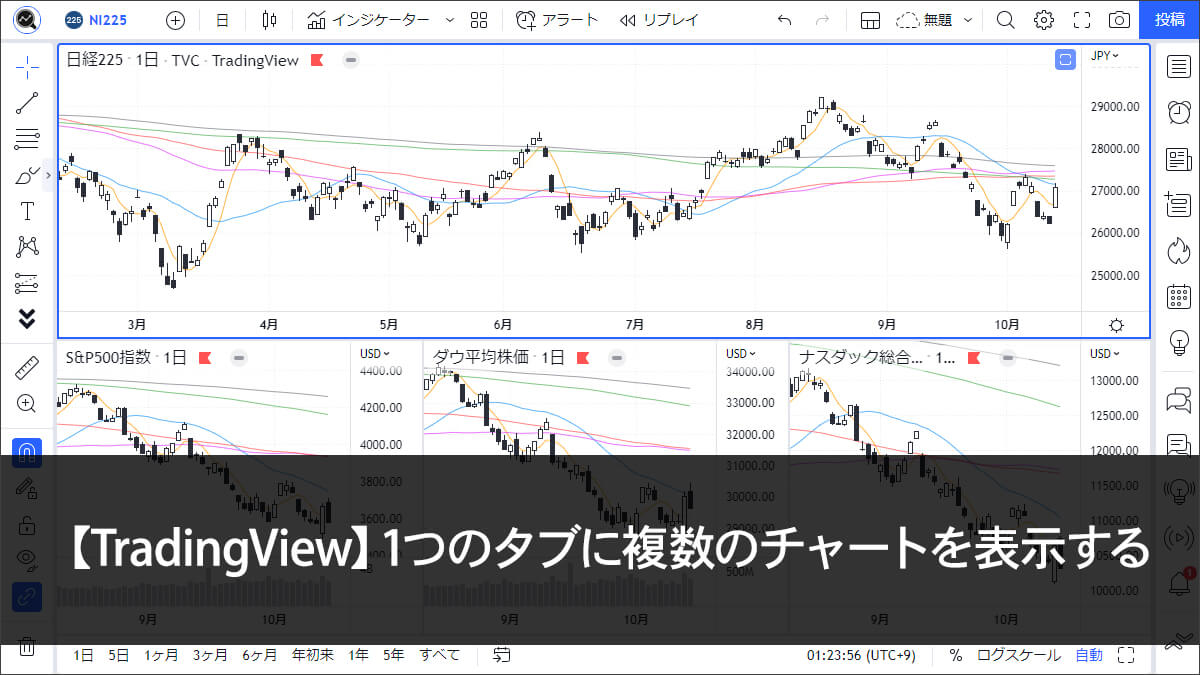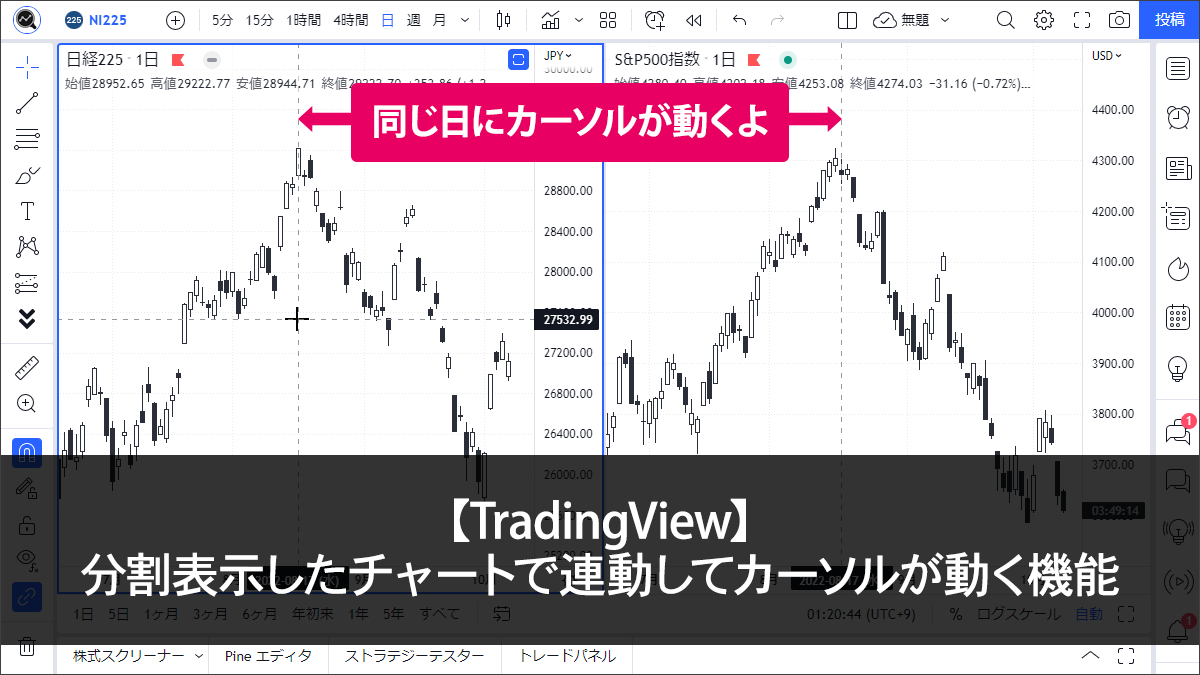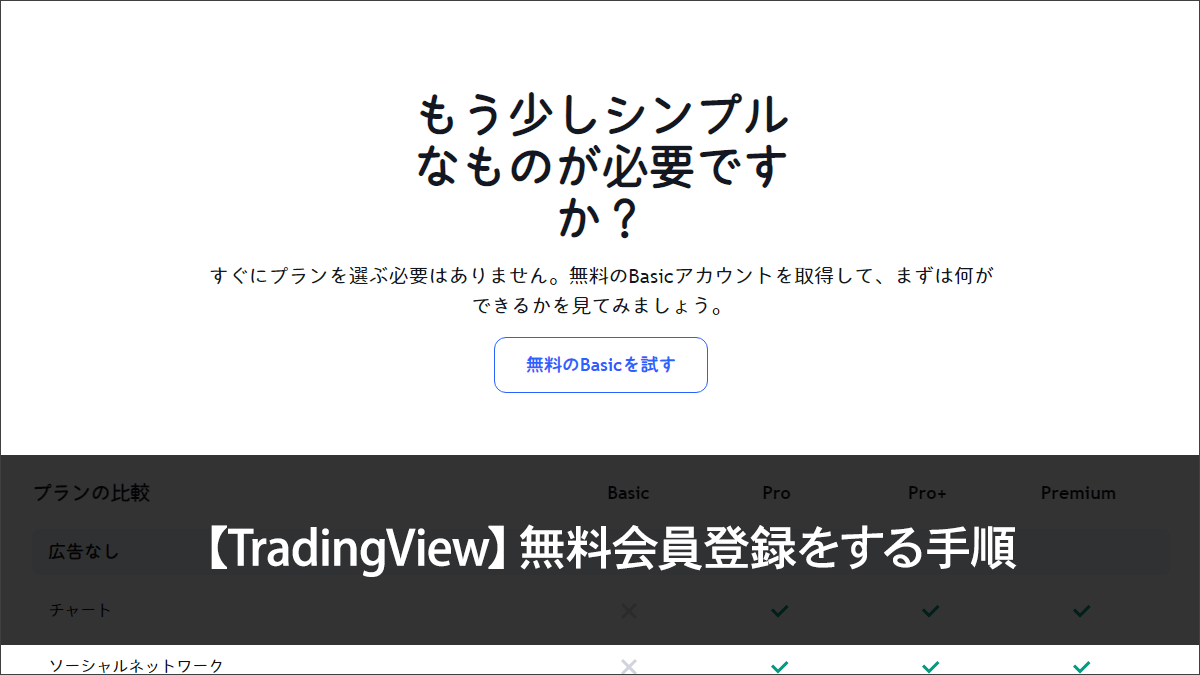TradingViewの有料プランにすると、1つのタブの中に複数のチャートを分割表示することができます。
この分割表示を使いこなせるとスクリーニングや分析が捗ります。
どんなことができるようになるか、紹介していきたいと思います。
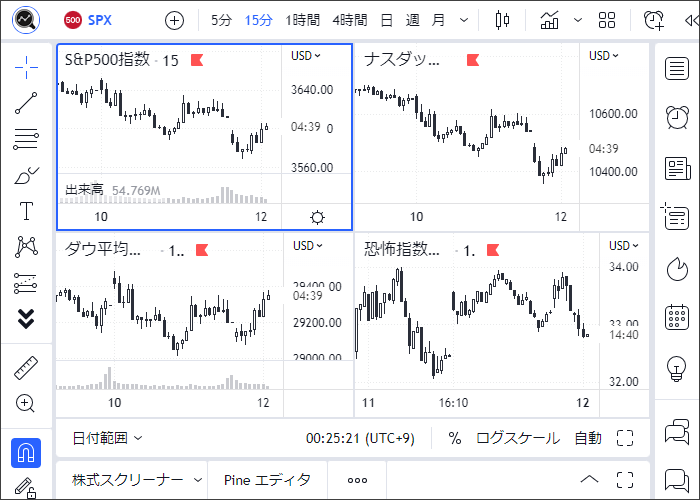
分割できる数はプランによって違う
無料のBasicプランだと複数のチャートは表示できません。
| Basic | Pro | Pro+ | Premium | |
| チャート表示数 | 1 | 2 | 4 | 8 |
レイアウトを変更する方法(PC)
対応端末 PC
- 「レイアウトの選択」をクリック。
「レイアウトの選択」が表示されてない場合は、右上にマウスカーソルを置くと「 > 」が現れるので、それをクリックして横にスクロールします。
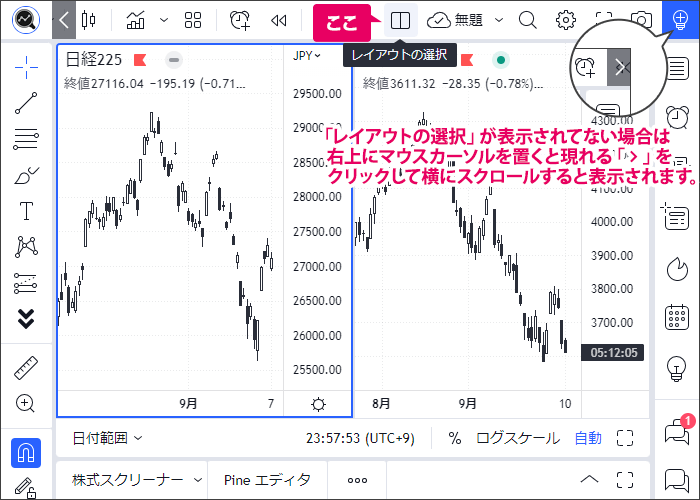
- 分割レイアウトを選択します。
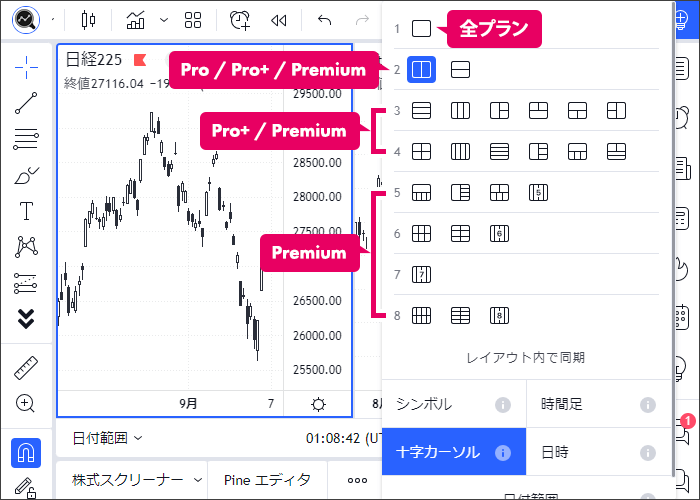
レイアウトを変更する方法(スマホ)
対応端末 Mobile
- 下部メニューの「 」をタップ。
- 「レイアウトの種類」をタップ。
- レイアウトを選んで選択すると切り替わります。
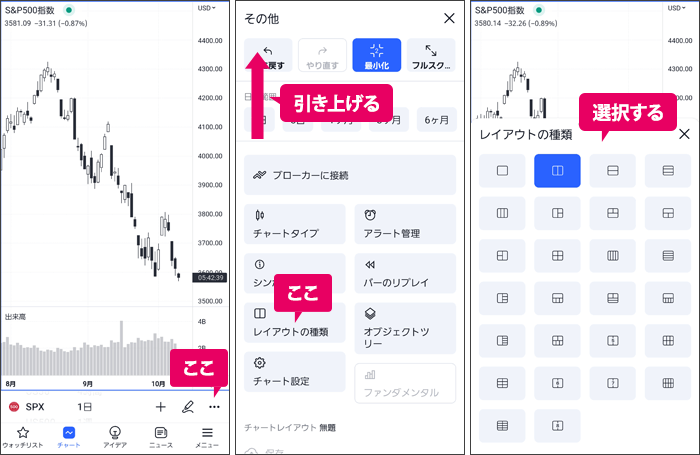
それぞれ別のチャートを表示可能
分割した枠に、それぞれ違う銘柄(シンボル)を表示できます。
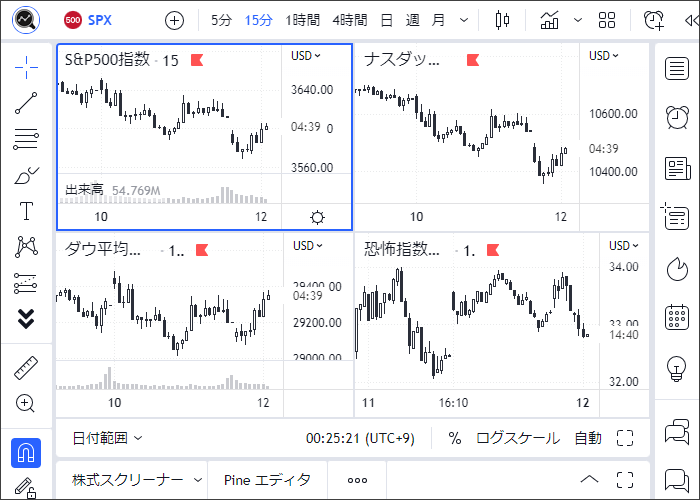
「レイアウトの選択」メニューの中の「シンボル」にチェックが入り青くなってると、全チャートが同じ銘柄になってしまうので、選択を外しましょう。
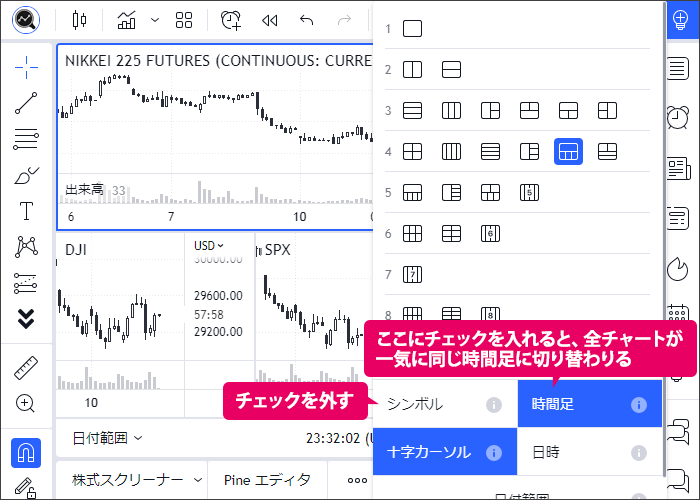
「時間足」を選択すると、時間足を変更したときに全チャートが一気に同じ時間足に切り替わります。
銘柄(シンボル)を変更するには?
PCで銘柄(シンボル)を変更する
対応端末 PC
変更したいチャートをクリックすると青い枠で囲われるので、「シンボル検索」か「ウォッチリスト」から表示したいシンボルを選びます。
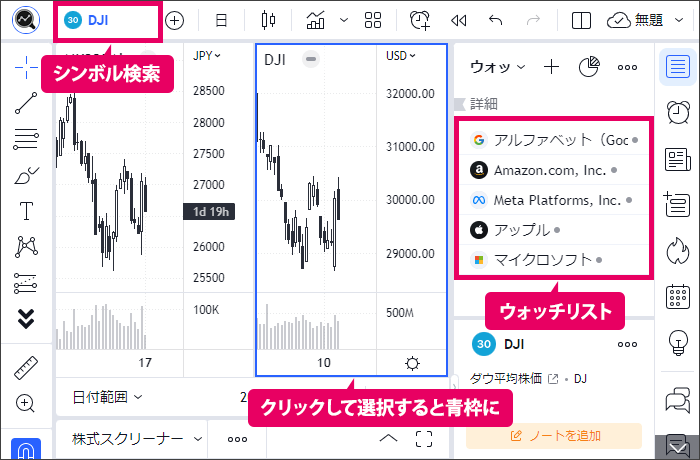
スマホで銘柄(シンボル)を変更する
対応端末 Mobile
変更したいチャートをタップすると青い枠で囲われるので、「シンボル検索」か「ウォッチリスト」から表示したいシンボルを選びます。
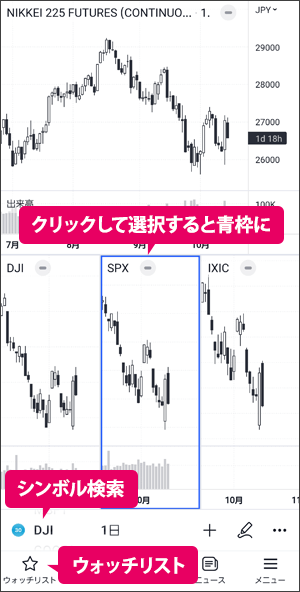
表示する時間足をそれぞれ指定できる
「時間足」の選択を外すと、それぞれ別の時間足のチャートを表示させることができます。
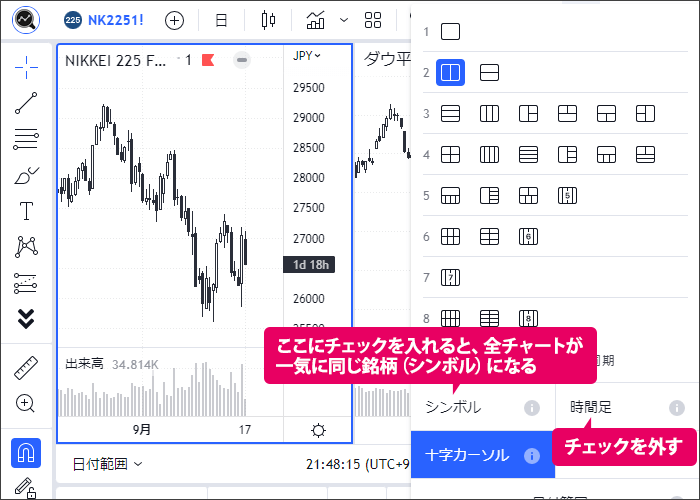
左のチャートを5分足、右のチャートを15分足などの設定が可能です。
マルチタイムフレーム分析にオススメの設定
「シンボル」を選択して青い状態にすると、全チャートが同じ銘柄(シンボル)になります。
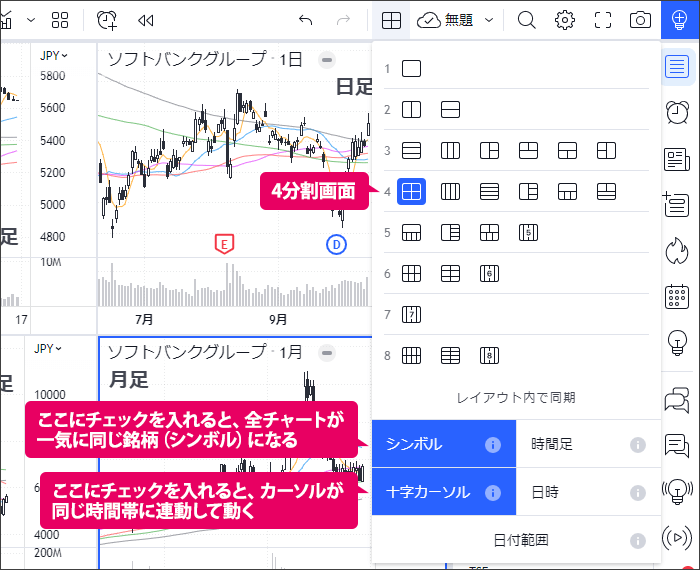
ウォッチリストの銘柄をキーボードの「↓」で切り替えていくと、その銘柄の月足・週足・日足・1時間足が表示されていきます。
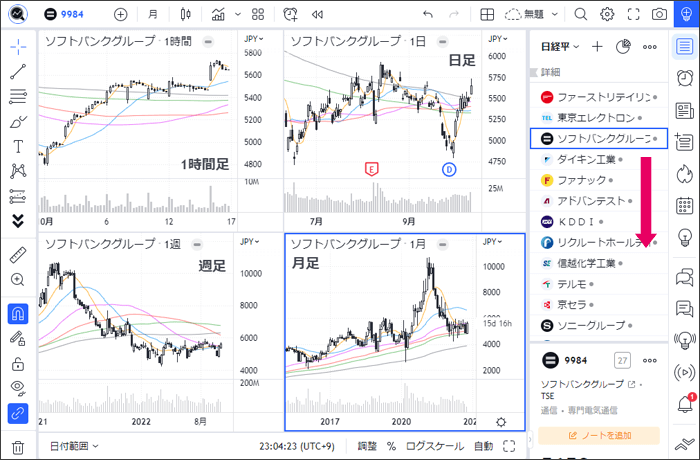
好きな時間足を組み合わせればマルチタイムフレーム分析が捗りますよ。
「レイアウト内で同期」とは?
「レイアウト内で同期」にチェックを入れ青い状態にすると、分割したチャート全部に同期されます。
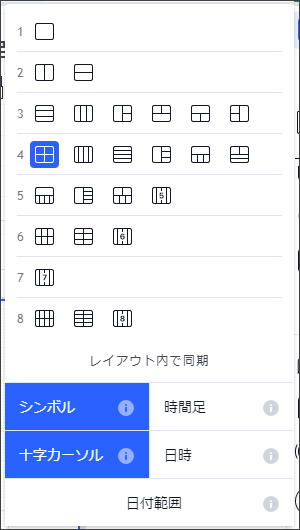
シンボル
分割したチャートのシンボル(銘柄)が全部同じになります。
時間足
分割したチャートの時間足が全部同じになります。
「日」を選択すると、全部日足に変わります。
十字カーソル
同じ日、同じ時間帯にカーソルが連動して動きます。
この機能もとっても便利なので詳しくは別記事でご紹介しています。
日時
1つのチャートを動かすと、動かした日時に他のチャートも動きます。
動かした後に1回クリック(スマホはタップ)すると他のチャートが連動して動きます。
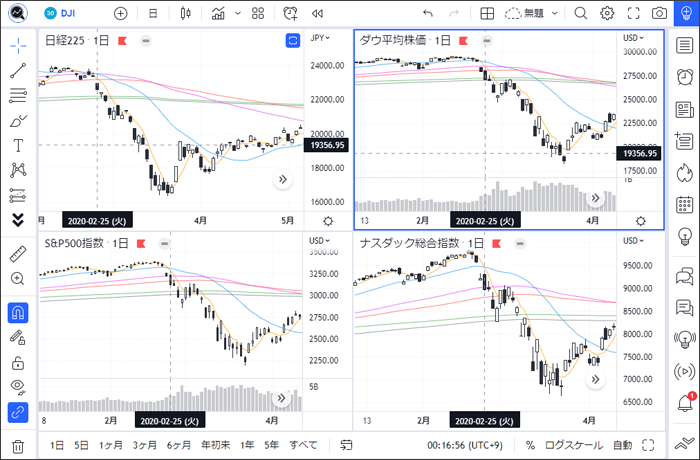
日付範囲
表示する期間が全チャート一緒になります。
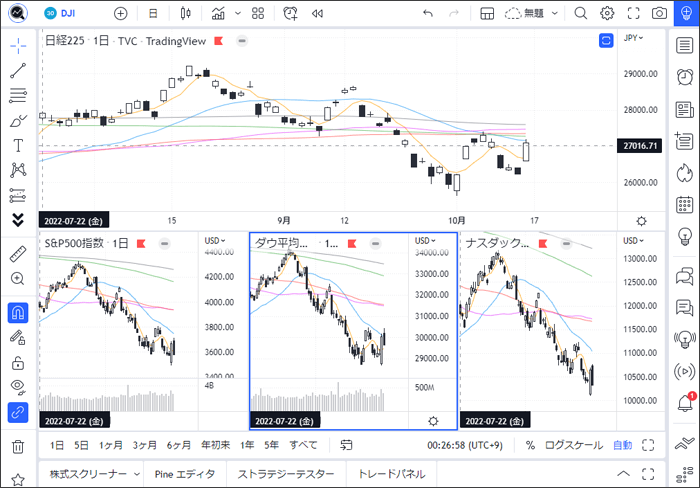
チャートを最大化する
分割したチャートを一時的に最大化して見ることができます。
PCでチャートを最大化する
対応端末 PC
最大化したいチャートをクリックして、キーボードの「Alt」+「Enter」キーを押す。
もしくは、「Alt」キーを押しながら最大化したいチャートをマウスでクリック。
最大化したいチャートをクリックして、右下の「チャート最大化切り替え」ボタンをクリックでも切り替わります。
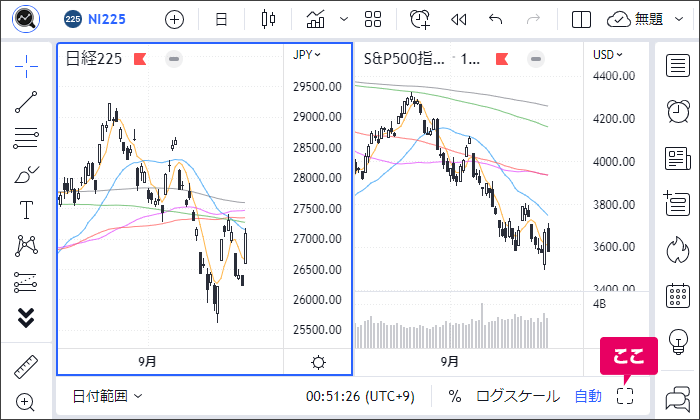
同じ手順で元に戻せます。
スマホでチャートを最大化する
対応端末 Mobile
- 最大化したいチャートをタップ。
- 右下の「 」をタップ。
- 「最大化」をタップ。
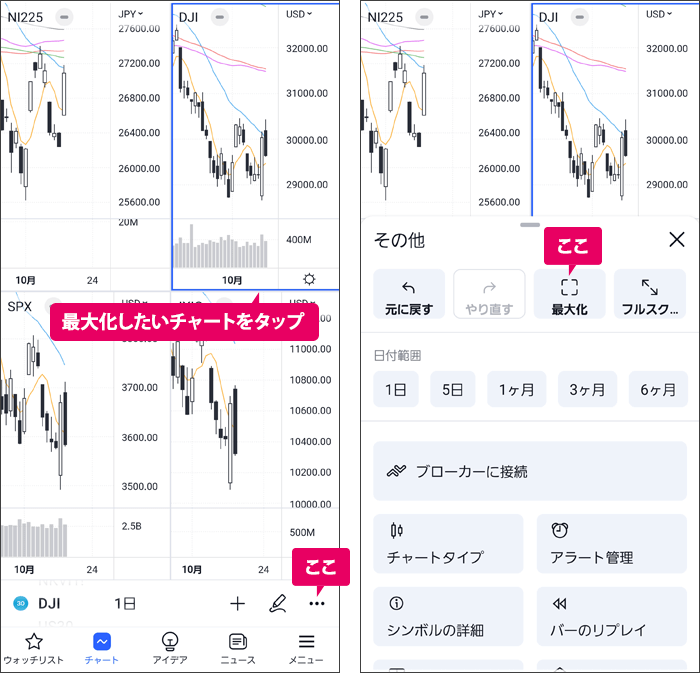
同じ手順で元に戻せます。
よく使うレイアウトは保存しておこう
分割表示や表示するシンボルは保存しておくことができます。
よく使う組み合わせは保存しておき、すぐに呼び出せるようにしておくと便利です。
下記の記事を参考にして使いこなしてくださいね。