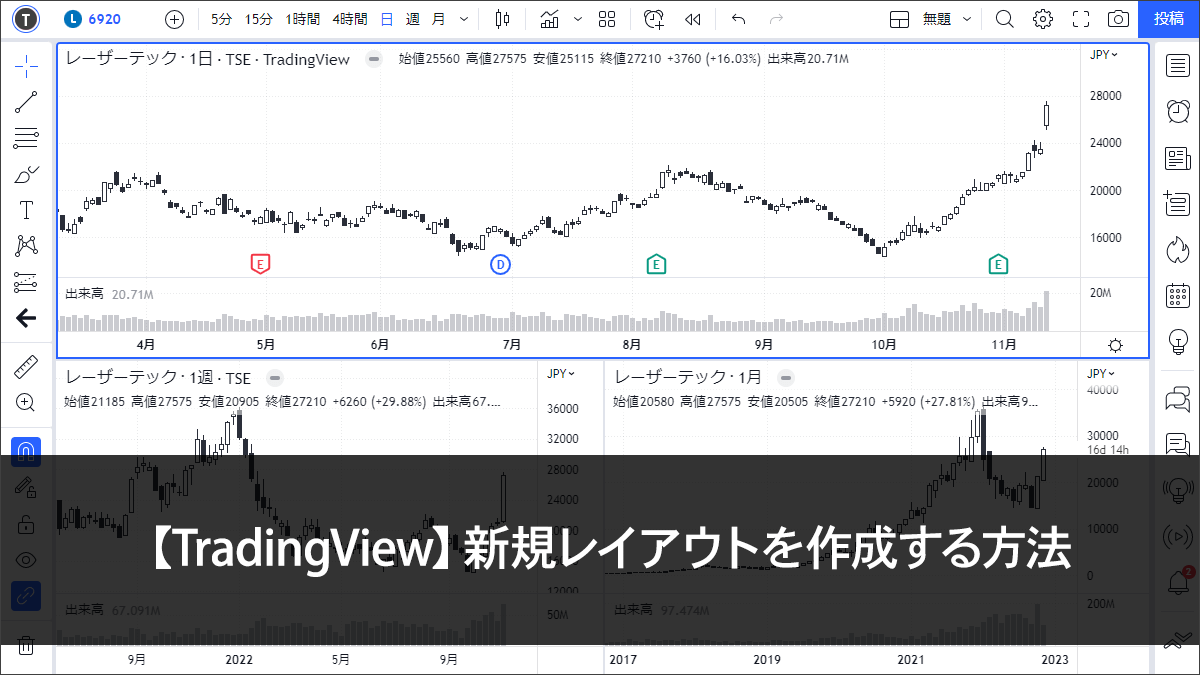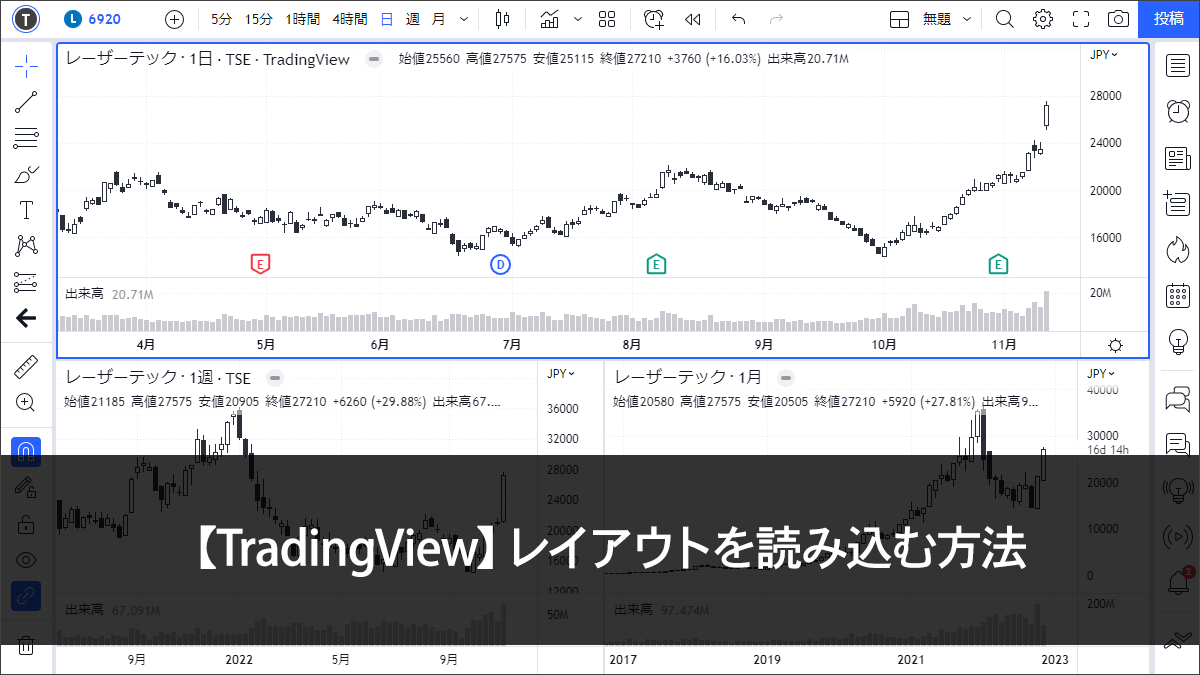TradingViewで新しくレイアウトを作成する方法です。
PC・スマホでやり方が違うので、それぞれご紹介します。
保存できるレイアウトの数
保存できるレイアウトの数は、プランによって決まっています。
無料プランだとレイアウトは1つのみです。
| Basic | Pro | Pro+ | Premium |
| 1 | 5 | 10 | 制限なし |
新規レイアウトを作成する (PC)
対応端末 PC
- 右の「 」 アイコンの左にある「 」をクリック。
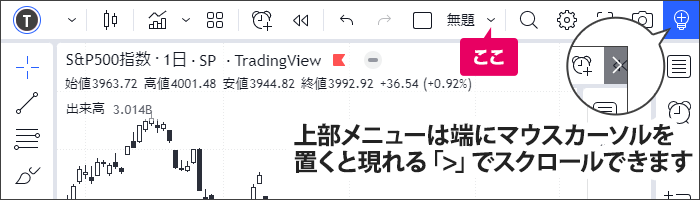
- 「新規レイアウト」をクリック。
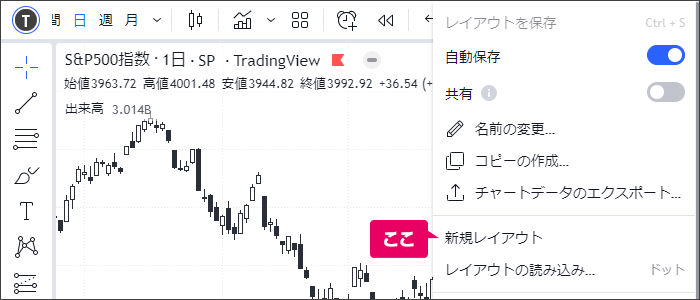
新規レイアウトを作成する (スマホ)
対応端末 Mobile
- 下メニューの「 」をタップ。
- 「その他」メニューを下から上にスワイプして下にある「新規」をタップ。
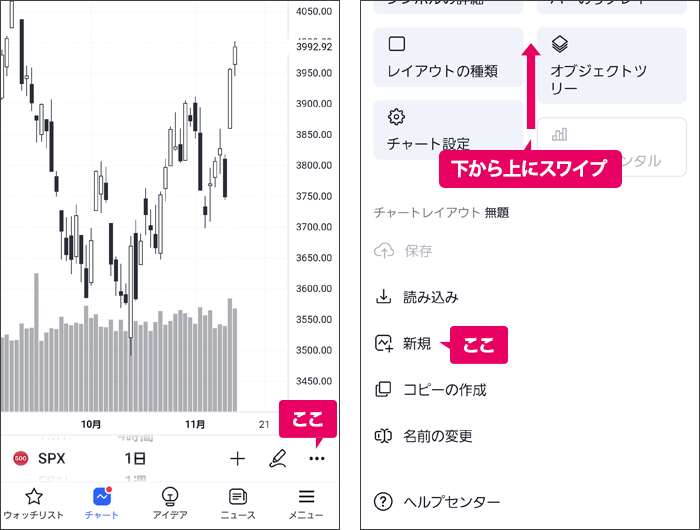
レイアウトの名前を変更する方法 (PC)
対応端末 PC
- 右の「 」 アイコンの左にある「 」をクリック。
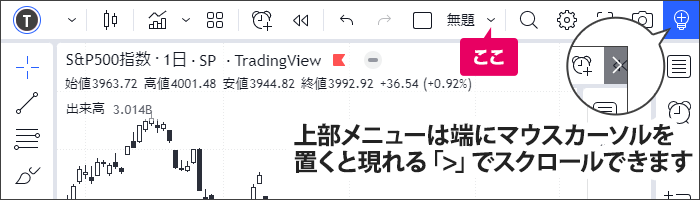
- 「名前の変更」をクリック。
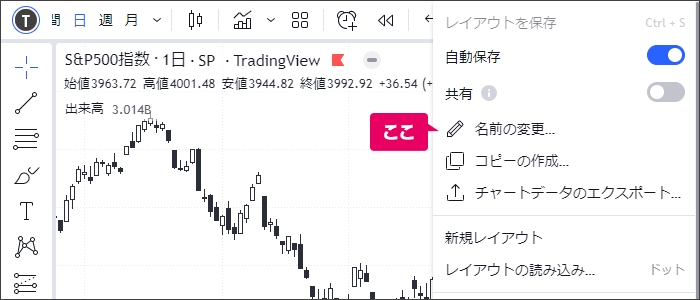
- 任意の名前を入力して「保存」をクリック。
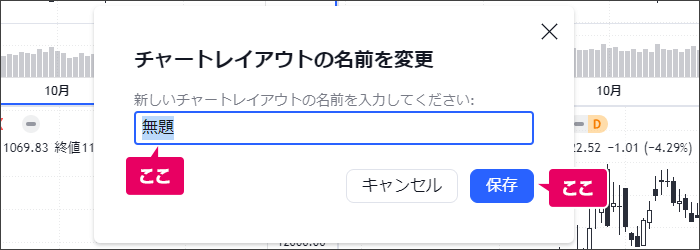
レイアウトの名前を変更する方法 (スマホ)
対応端末 Mobile
- 下メニューの「 」をタップ。
- 「その他」メニューを下から上にスワイプして下にある「名前の変更」をタップ。
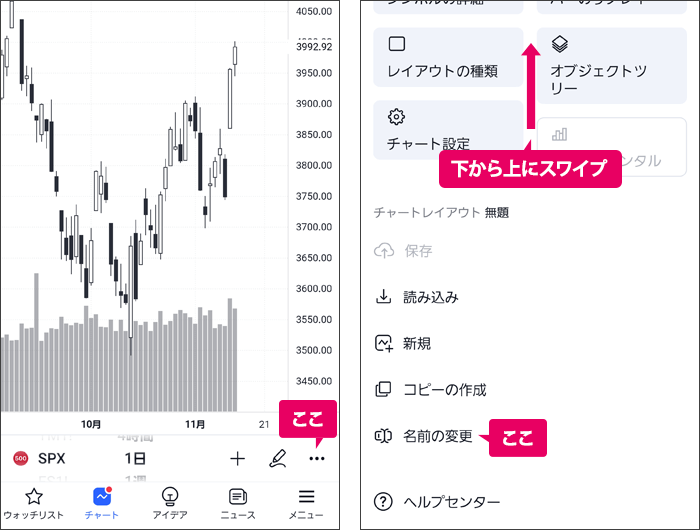
- 任意の名前を入力して「保存」をタップ。
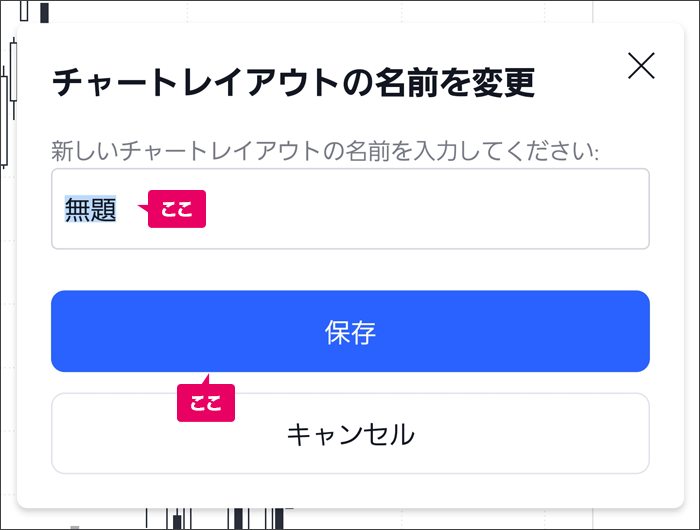
レイアウトの使い分け具体例
レイアウトを複数使い分けると、どんな風に便利になるのかイメージしにくいと思うので、実際に私が使っているレイアウトの一部をご紹介します。
アメリカの指数を並べる
こちらはアメリカの指数を1つのタブに並べています。
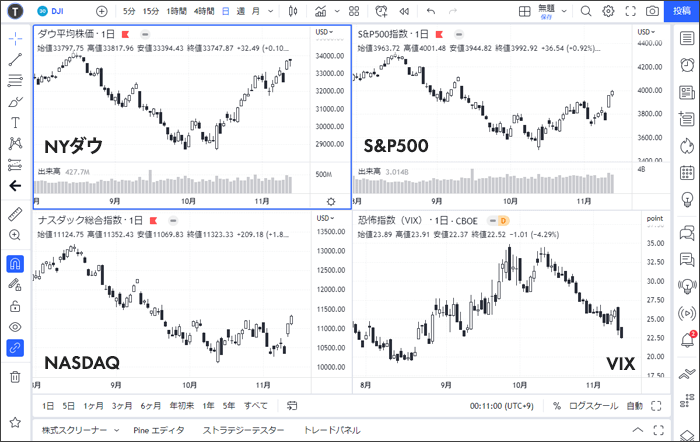
このように自分でいつも見る銘柄を並べておき、レイアウトの保存をしておくとすぐに呼び出せるので便利です。
同じシンボル(銘柄)の日足・週足・月足を並べる
こちらは同じ銘柄を時間軸を変えて同時に見れるようにしています。
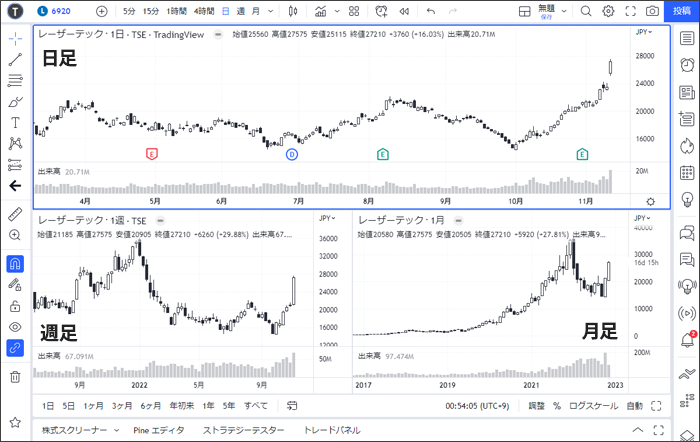
監視銘柄をウォッチリストに登録しておき、ザーッとチャートを見ていくのに便利ですよ。デイトレ用に4時間・1時間・15分・5分を並べたものも使っています。