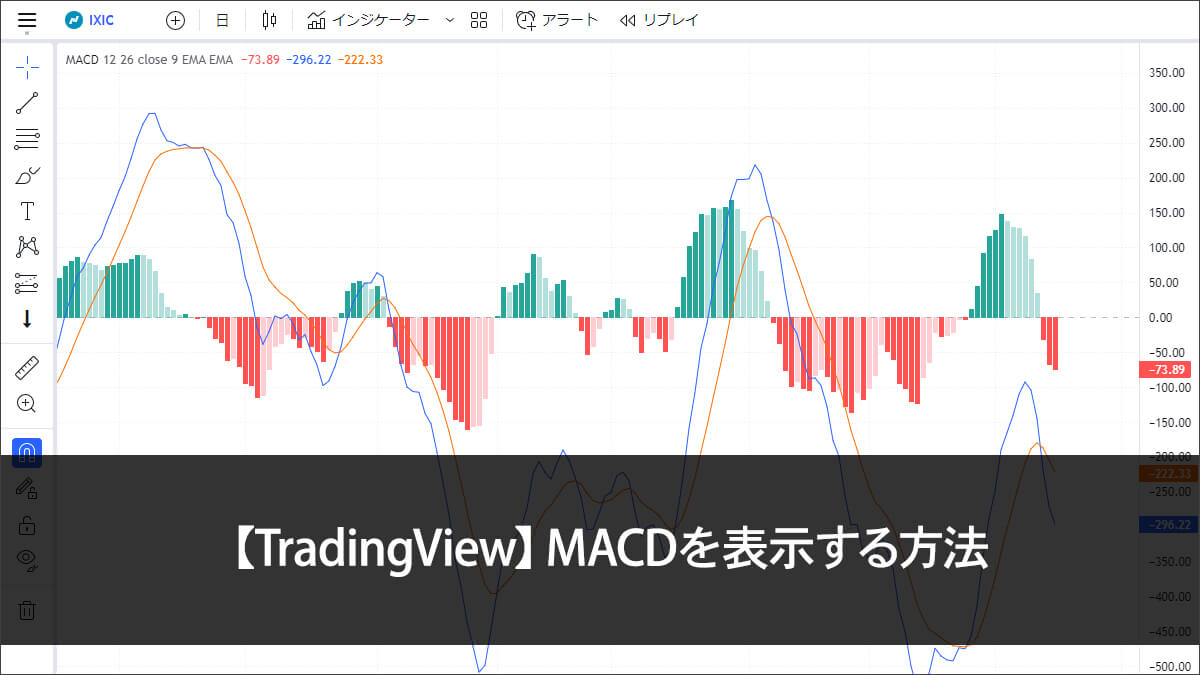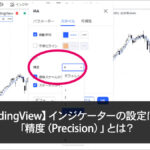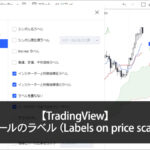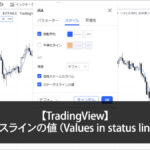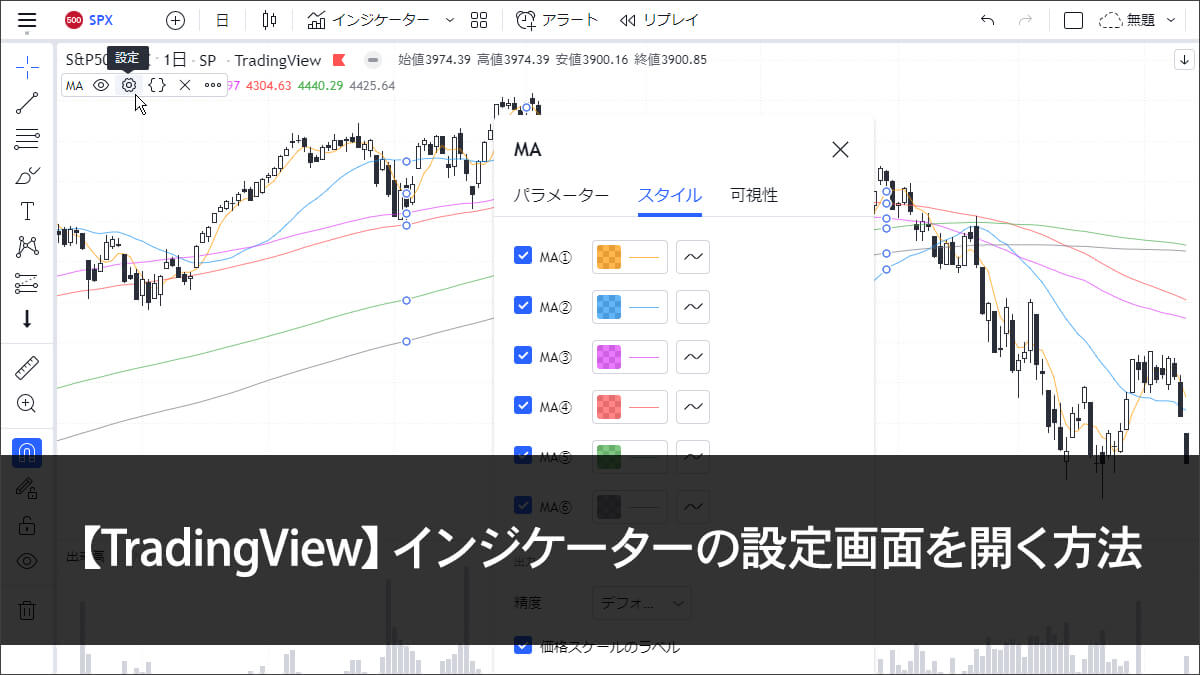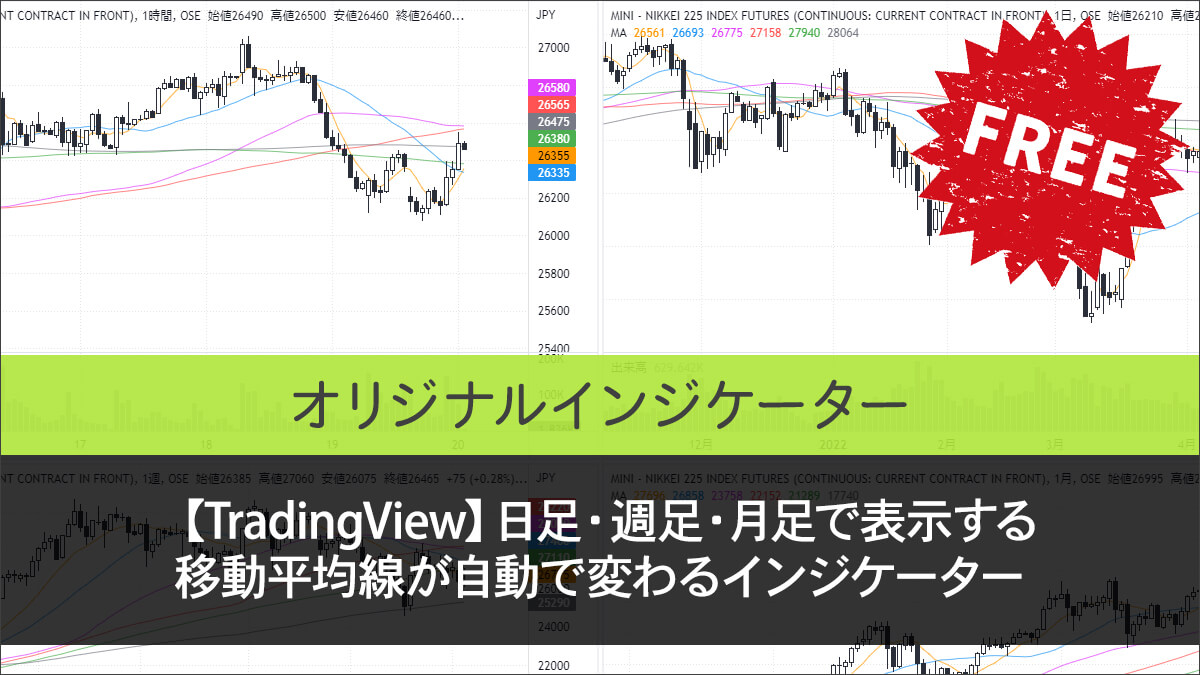TradingViewのチャートにMACDを表示させる手順です。
MACDを表示する手順(PC)
対応端末 PC
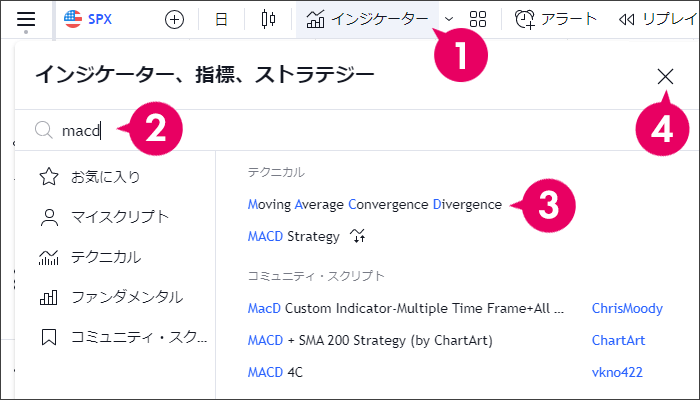
- 上部メニューの「インジケーター」をクリック。
- 「macd」と入力する。
- 「Moving Average Convergence Divergence」をクリック。
- 「×」マークで閉じる。
「Moving Average Convergence Divergence」を略して「MACD」です。
出来高を表示する手順(スマホ)
対応端末 Mobile
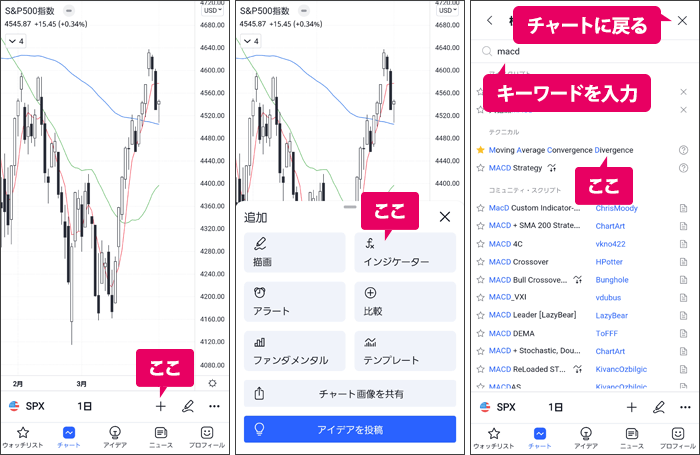
- 下部メニューの「 + 」をタップ。
- 「インジケーター」をタップ。
- 検索ボックスに「macd」と入力。
- すると下に「Moving Average Convergence Divergence」をタップ。
- 右上の「×」をタップして閉じる。
「Moving Average Convergence Divergence」を略して「MACD」です。
MACDの設定をする
対応端末 PC Mobile
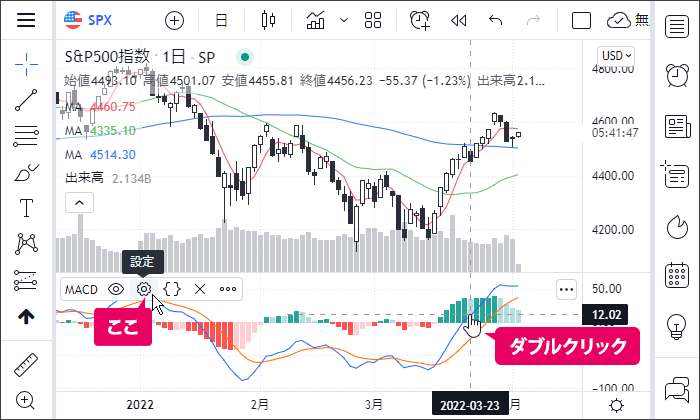
MACDをダブルクリック(ダブルタップ)で設定画面が開きます。
もしくは、MACDの左上の「MACD」の上にマウスカーソルを置くと表示される「 」をクリック。スマホの場合は「MACD」を1回タップして「 」をタップ。
パラメーター(Inputs)
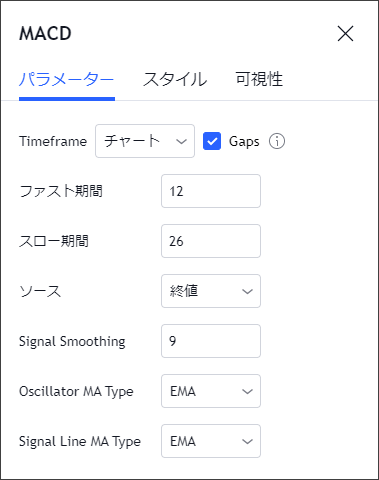
Timeframe
表示しているチャートとは違う時間軸のMACDを表示させる機能です。
「マルチタイムフレーム分析」と聞いて「ん?」思ったら、初期設定のまま使ってください。
タイムフレームとGpasの設定に関しては長くなるので別記事をご覧ください。
パラメーターの設定
よく使われている一般的な設定は下記のとおりです。
| ファスト期間(短期) | スロー期間(長期) | Signal |
| 12 | 26 | 9 |
ファスト期間(Fast Length)
短期期間の移動平均線の設定をします。
スロー期間(Slow Length)
長期期間の移動平均線の設定をします。
ソース(Source)
何の値で計算しますか?というのを設定しますが、特にこだわりがなければ「終値」のままで良いと思います。
Signal Smoothing
シグナル期間を設定します。
Oscillator MA Type
ファスト期間とスロー期間に使う移動平均線の種類を指定します。
EMA = 指数平滑移動平均線
SMA = 単純移動平均線
一般的にMACDではEMAが使われます。
Signal MA Type
シグナル期間の移動平均線の種類を指定します。
こちらもEMAが一般的です。
COLOR SETTINGS / ヒストグラム
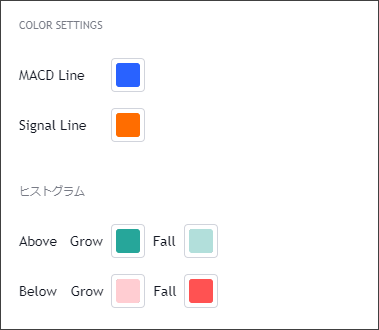
MACDの色の設定です。
これだとわかりにくいので、実際のMACDで解説します。
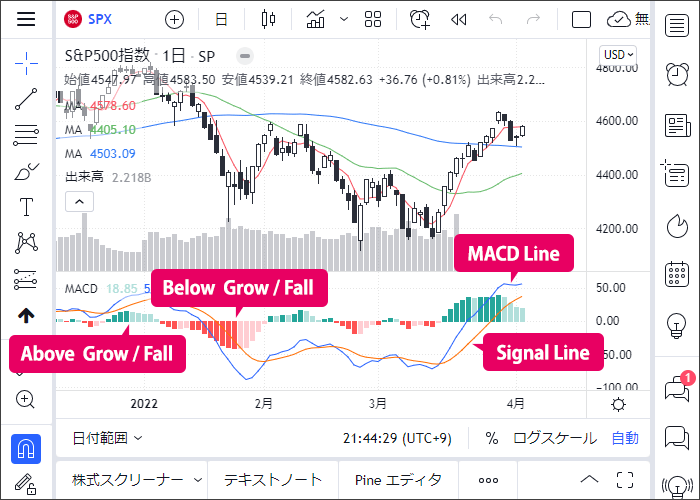
スタイル(Style)
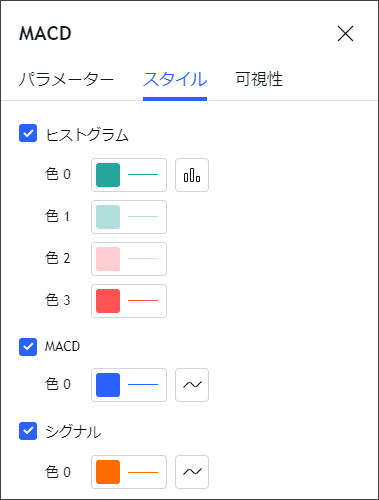
ここの色の設定はパラメーターのと同じですが、多少設定できる項目が多くなっています。
「色0」の右端にある棒グラフアイコンから、ヒストグラムの表示方法を選べます。
「MACD」「シグナル」の右端からラインの種類を選べます。
またそれぞれ、線の太さなども設定できるようになってます。
精度(Precision)
MACDの値の小数点以下の表示桁数を設定します。
価格スケールのラベル(Labels on price scale)
「 」を外すとスケールにMACDの数値を表示しているラベルが非表示になります。
「チャート設定」 → 「スケール」 → 「インジケーターと財務指標値のラベル」に「 」が入っていないと「価格スケールのラベル」の「 」を入れても表示されません。
ステータスラインの値(Values in status line)
「 」を外すと左上のステータスラインにMACDの数値が表示されなくなります。

可視性(Visibility)
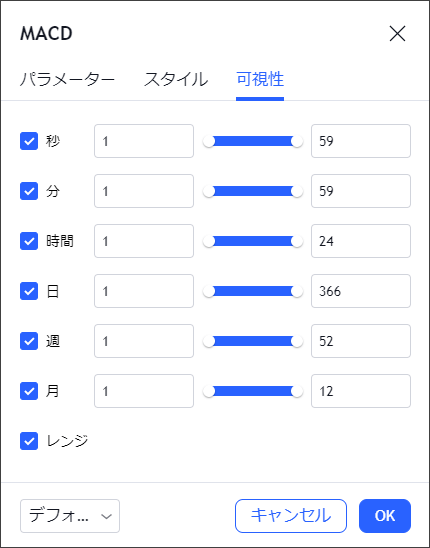
MACDをどの時間足で表示させるかを設定します。