RSIには2つの種類があります。
一つはパラボリックやADXなどを開発したJ・ウエルズ・ワイルダー・ジュニア氏が考案したRSI。
もう一つは、ワイルダー氏のRSIを元に改良されたカトラー氏考案のもの。
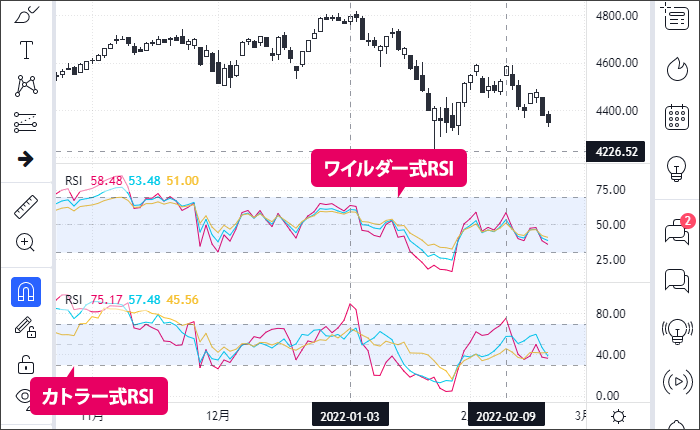
比べてみると分かる通りカトラー式が70を超えた日にワイルダー式だと超えていません。
TradingViewではワイルダー式のインジケーターが多いです。
でも私が普段取引をしている証券会社のアプリはカトラー式が多く使いづらかったので、どちらにでも対応できるインジケーターを自作してみました。
ワイルダー式とカトラー式の違いは?
ワイルダー氏は計算式に修正移動平均(RMA)を使ったのに対し、カトラー氏は単純移動平均線(SMA)を使っています。
どちらを使うべきか
どちらでも良いと思いますが、TradingView以外に普段から使っているチャートがあれば、それに合わせたほうがいいと思います。
SBI証券や楽天証券ではカトラー式のRSIが使われています。
TradingView公式のRSIインジケーターはワイルダー式です。
見るチャートによって数値が違うと混乱しますので合わせたほうがいいと思います。
ただ多くの証券会社のRSIは期間は選べてもRMAとSMAの変更ができません。
ですので、TradingViewでカトラー式のRSIが表示できるようにインジケーターを自作しました。
3本のRSIとワイルダー式とカトラー式を選べるRSI
短期・中期・長期の3本のRSIが表示できる
SBI証券に合わせて最大で3本表示できるようにしました。
期間は自由に指定できます。
1本ずつワイルダー式とカトラー式を選べる
1本ごとにRMAとSMAどちらで計算するか選べます。
RSIをチャートに追加する方法
対応端末 PC Mobile
- TradingViewにログインした状態で下記のURLにアクセスする。
https://jp.tradingview.com/script/7PIW859i/
- 「お気に入りインジケーターに追加」をクリック。
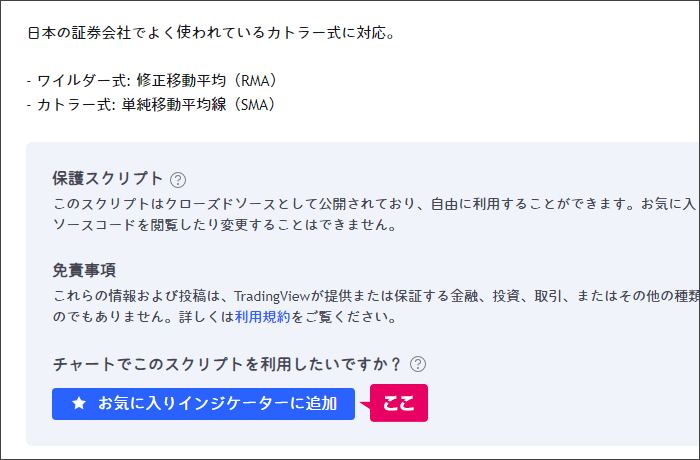
PCの場合は、上部の「インジケーター」 → 「お気に入り」から先ほど追加したRSIを選びチャートに追加する。
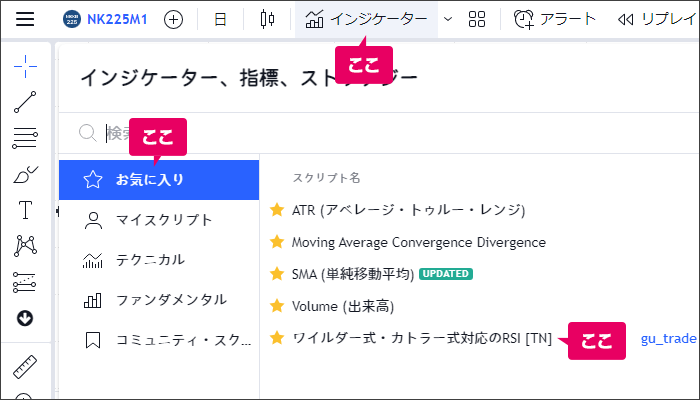
スマホの場合は、「 + 」 → 「インジケーター」 → 「お気に入り」から先ほど追加したRSIを選びチャートに追加する。
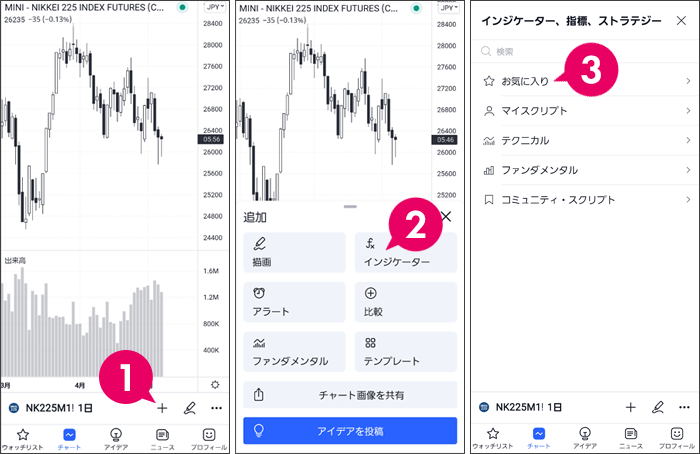
設定画面を開く
対応端末 PC Mobile
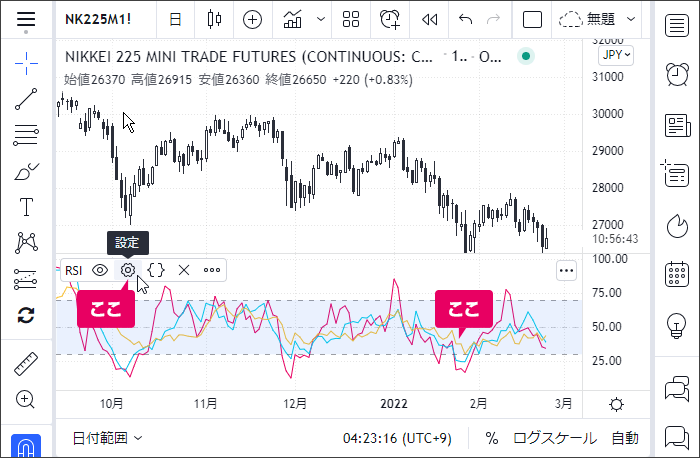
左上のステータスラインから「RSI」の上にマウスカーソルを置くと表示される「 」をクリック。スマホの場合は「RSI」を1回タップして「 」をタップ。
もしくはチャート上に表示されている「RSI」をダブルクリック(ダブルタップ)。
パラメーター(Inputs)の設定
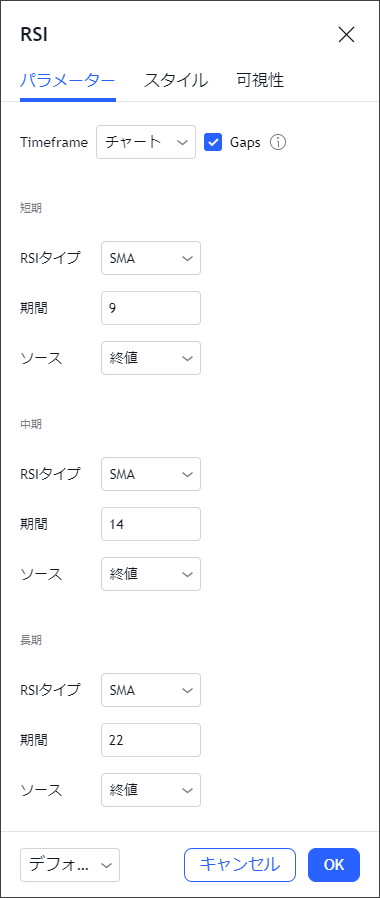
Timeframe
表示しているチャートとは違う時間軸のRSIを表示させる機能です。
「マルチタイムフレーム分析」と聞いて「ん?」思ったら、初期設定のまま使ってください。
タイムフレームとGpasの設定に関しては長くなるので別記事をご覧ください。
RSIタイプ
SMA(単純移動平均線)
カトラー式のSMA(単純移動平均線)を使ったRSI。
RMA(修正移動平均)
ワイルダー式の修正移動平均(RMA)を使ったRSI。
期間
RSIの期間を指定します。
ワイルダー氏が推奨している14日が一般的です。
もっと短期だと9日もよく見ます。
初期設定はSBI証券と同じ9・14・22日にしています。
ソース
何の値で計算しますか?というのを設定しますが、特にこだわりがなければ「終値」のままで良いと思います。
スタイル(Style)の設定
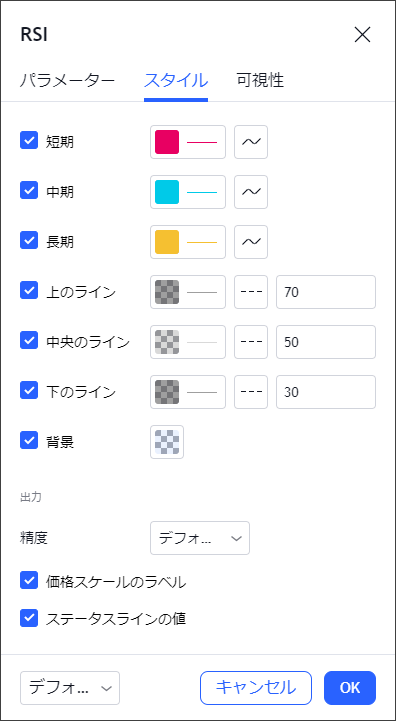
短期・中期・長期
パラメーターで設定したRSIの設定。
「 」を外すと表示されなくなります。
色と線の太さ、線の種類も選べます。
上のライン・中央のライン・下のライン
初期設定では一般的に買われすぎ、売られすぎと言われる30、70にラインを引いています。
中央のラインは50。
「 」を外すと表示されなくなります。
色と線の太さ、線の種類も選べます。
背景
上のラインと下のラインの間の背景色です。
視覚的にわかりやすくなります。
「 」を外すと表示されなくなります。
精度(Precision)
RSIの数値を表示するときに小数点以下の桁数を指定します。
デフォルト(Default)では小数点以下2桁まで表示します。
価格スケールのラベル(Labels on price scale)
「 」を外すとスケールにRSIの数値を表示しているラベルが非表示になります。
「チャート設定」 → 「スケール」 → 「インジケーターと財務指標値のラベル」に「 」が入っていないと「価格スケールのラベル」の「 」を入れても表示されません
ステータスラインの値(Values in status line)
左上のステータスラインにRSIの値を表示します。
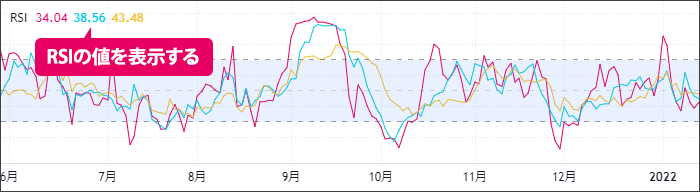
「 」を外すと表示されなくなります。
可視性(Visibility)
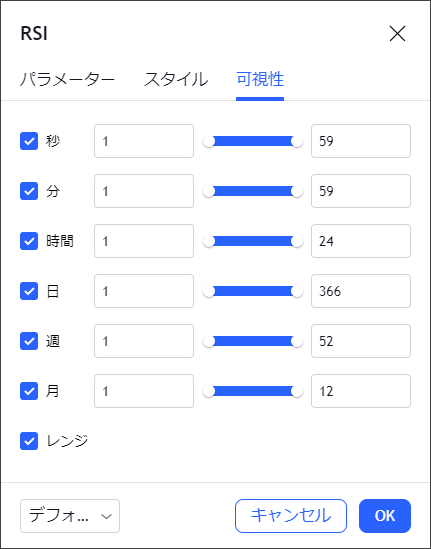
どの時間足で表示させるかを設定します。


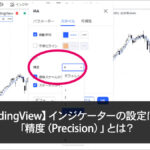
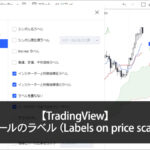
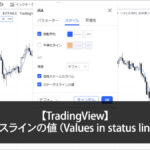


コメント