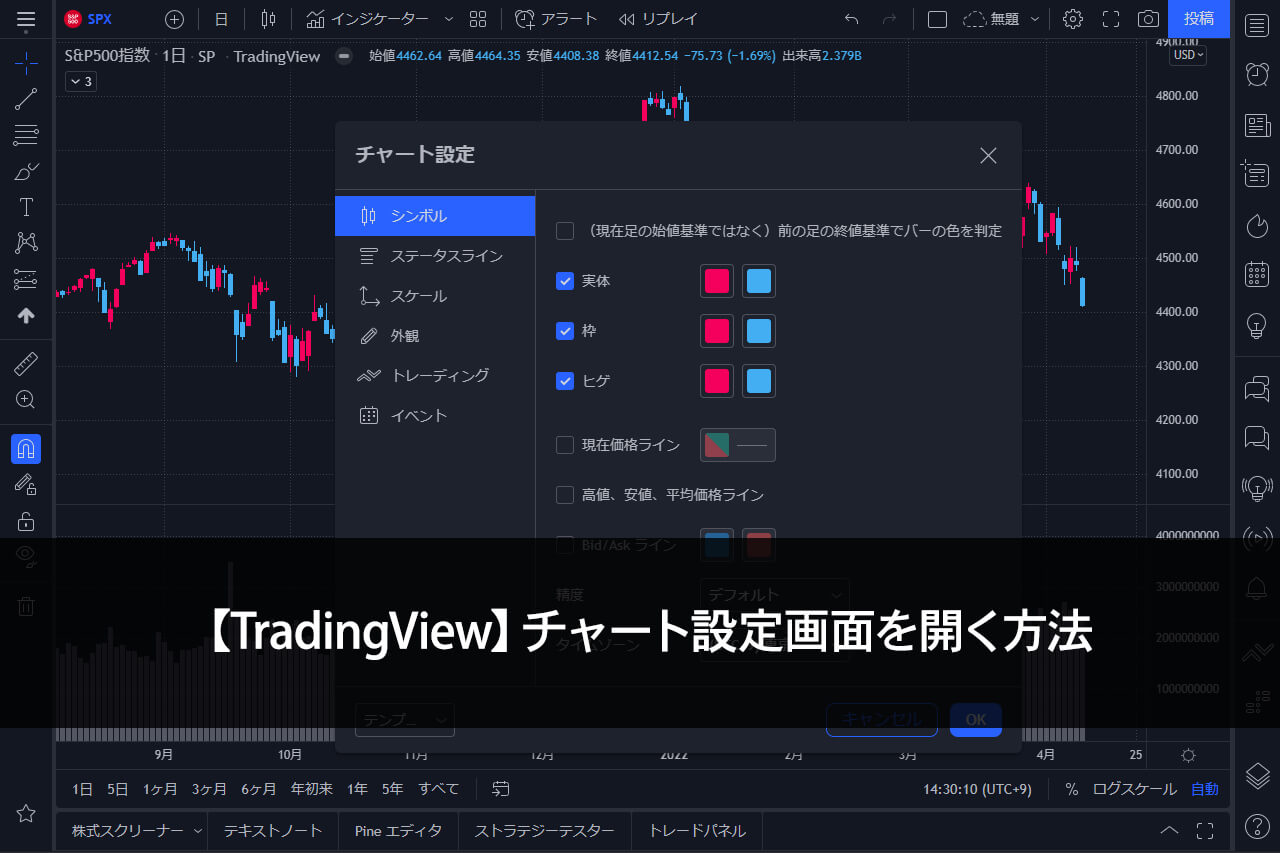TradingViewのローソク足の色や、チャートの背景などを変更できる設定ができる「チャート設定(Chart settings)」画面。
チャートの見た目を変えたいときはチャート設定の中にほとんどの設定項目があります。
その設定画面を開く方法が数パターンあるのでご紹介します。
チャート設定画面とは
チャート設定画面とは、この画面のことで、ローソク足の色や背景、グリッドラインやカーソルなんかも設定できます。
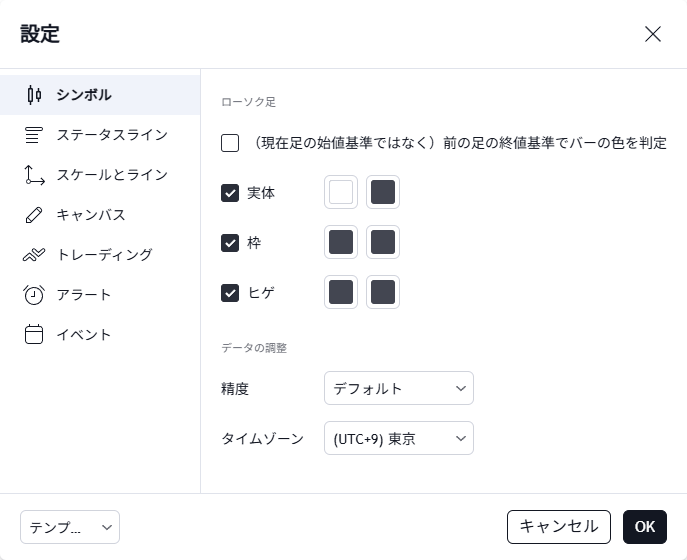
ローソク足をダブルクリックで開く
対応端末 PC Mobile
ローソク足をダブルクリック(ダブルタップ)で「チャート設定」を開きます。
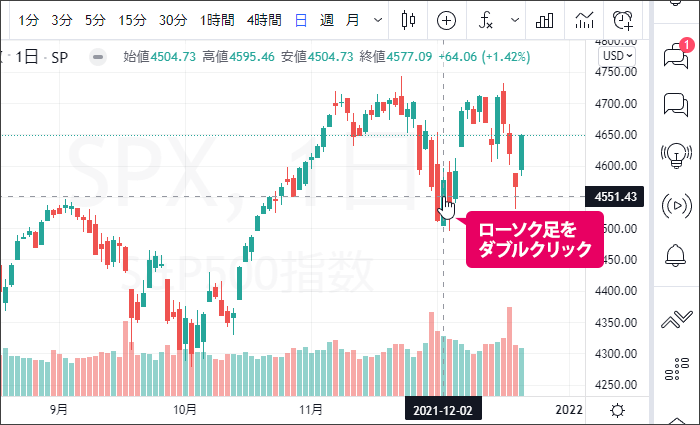
スマホの縦画面ではチャート設定の「シンボル」メニューが開きます。
「シンボル」以外の項目を開きたい場合は「 」をタップすると、チャート設定の項目が開きます。
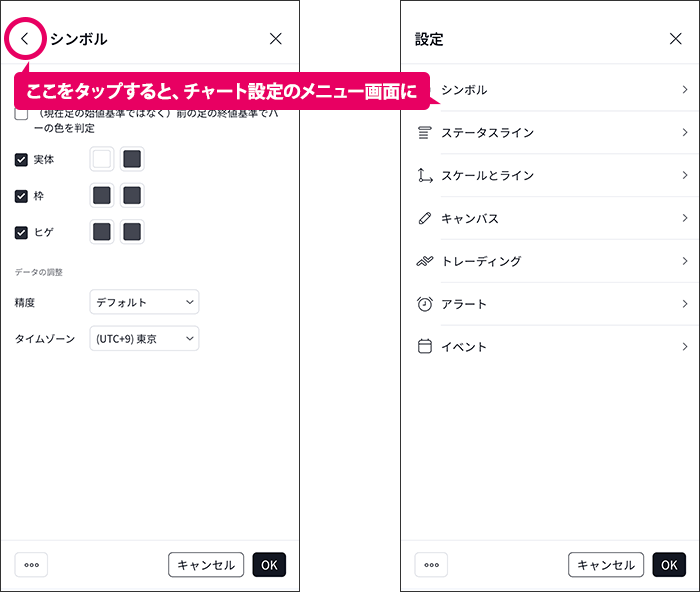
右上の設定アイコンから開く
対応端末 PC
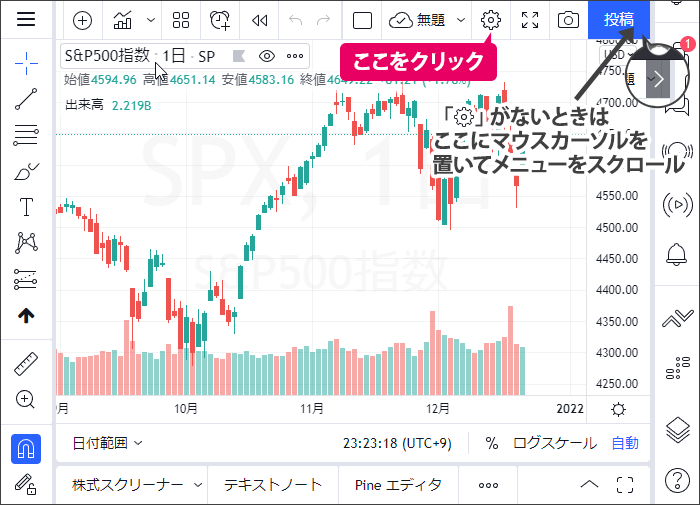
上のメニューの右の方にある「 」をクリック(タップ)で「チャート設定」を開きます。
「 」アイコンがない場合は、PCなら右端にマウスカーソルを置くと「 」をクリックすると現れます。
チャート上のシンボル名(銘柄名)から開く
対応端末 PC Mobile
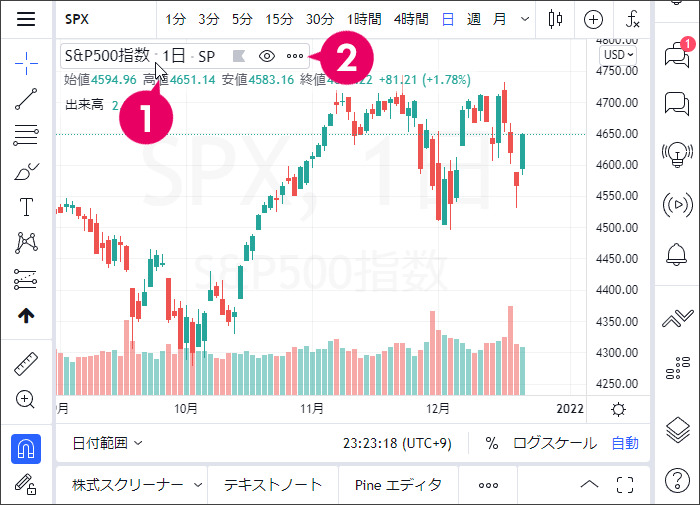
- チャートの左上に表示されているシンボル名にマウスカーソルを置く。スマホの場合は1回タップ。
- 「 」をクリック。
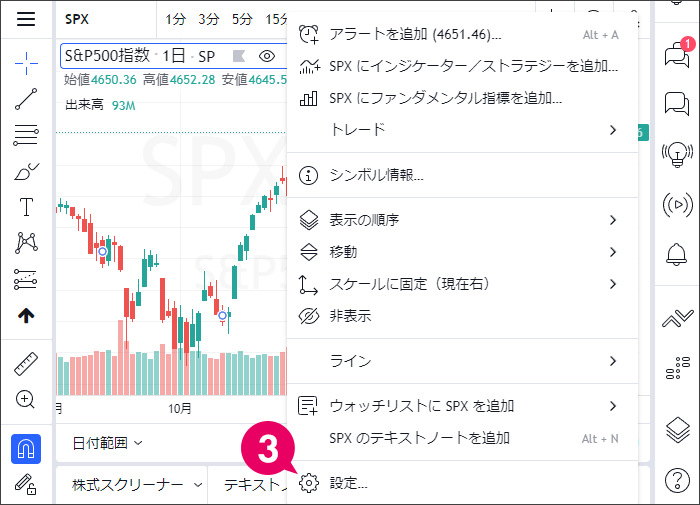
- 「設定( Settings… )」を開く。
スマホの縦画面ではチャート設定の「シンボル」メニューが開きます。
「シンボル」以外の項目を開きたい場合は「 」をタップすると、チャート設定の項目が開きます。
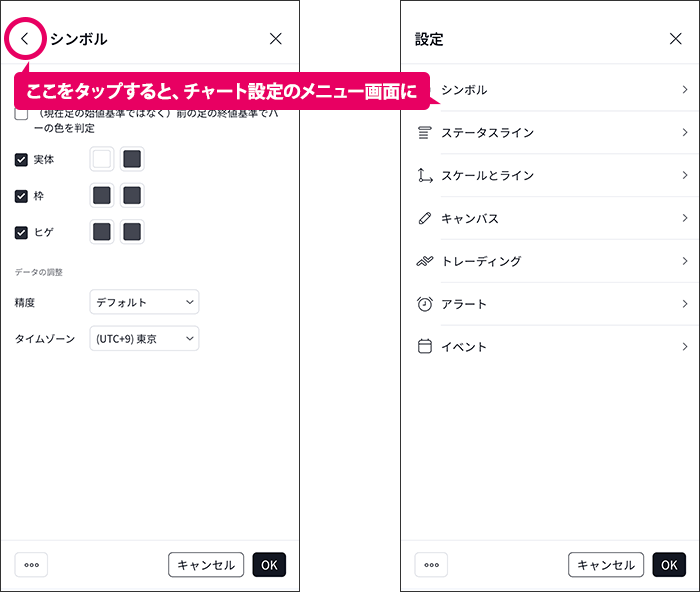
チャート上を右クリックから開く
対応端末 PC
PC限定でスマホではできません。
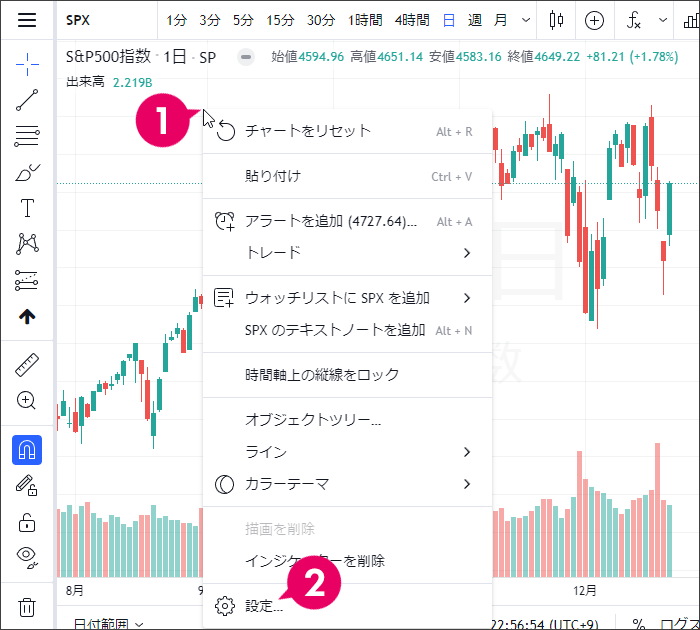
- チャート上の何もないところで右クリック。
- 「設定( Settings… )」をクリック。