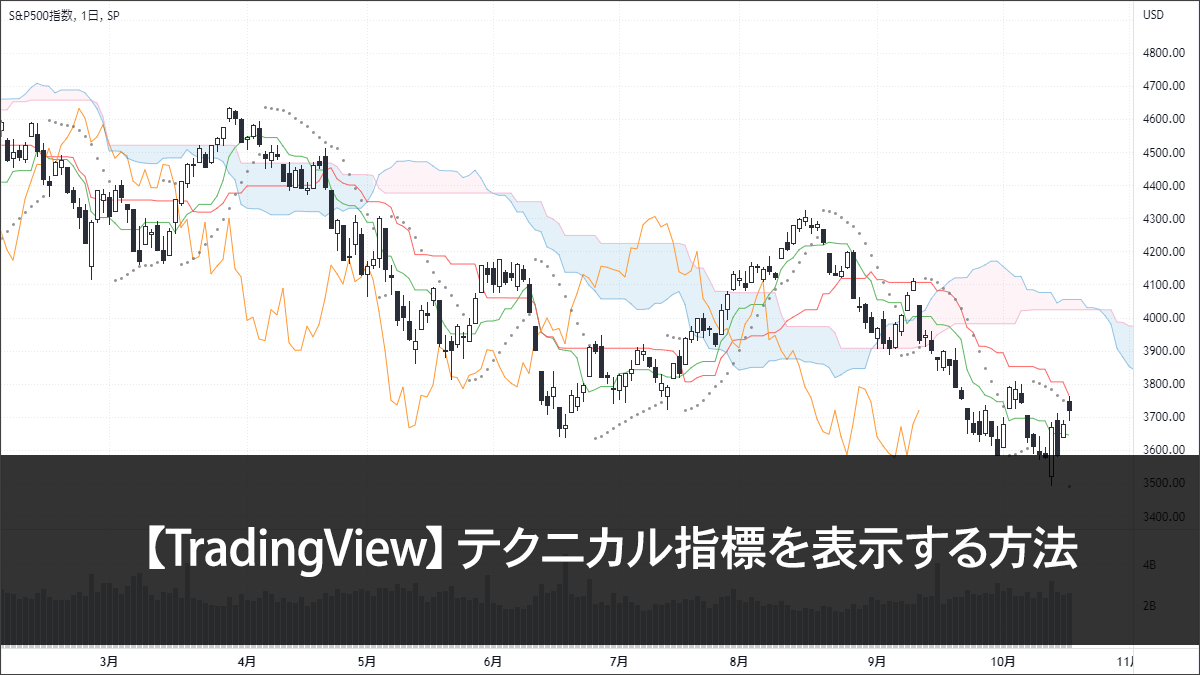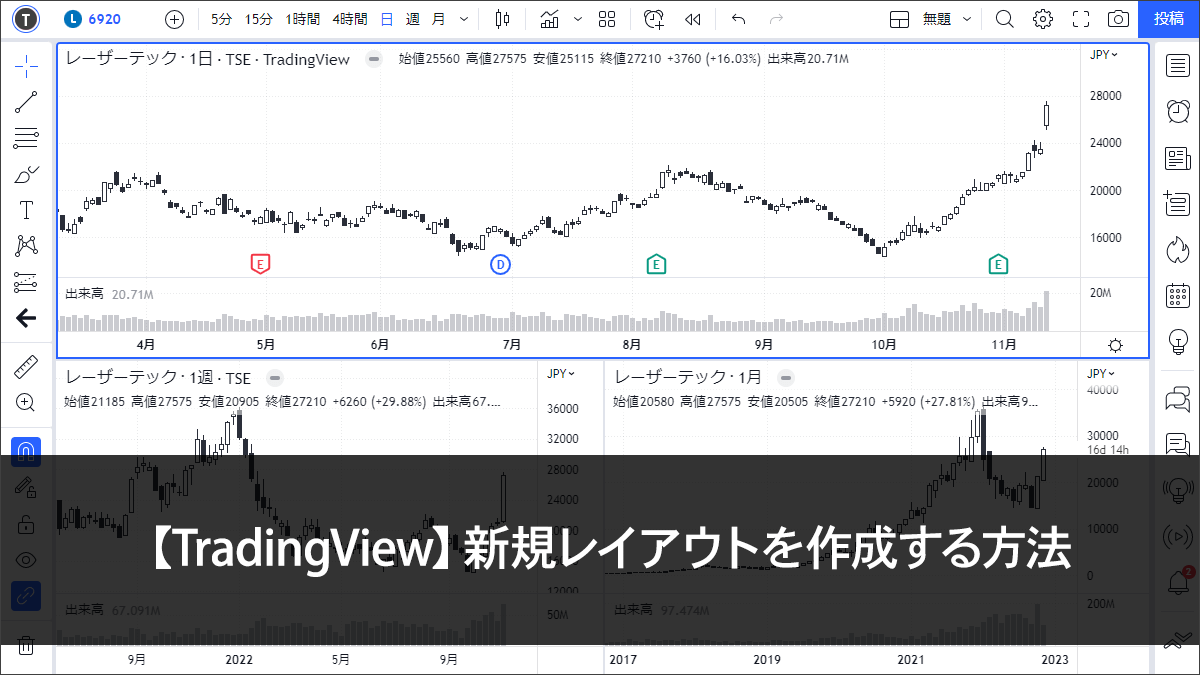TradingViewではチャート上にトレンドラインを引いたり、文字を入力してコメントを残すことができます。
そういったものを残しておくための「レイアウトの保存」方法をご紹介します。
スマホ版でのやり方も解説しています!
レイアウトを自動で保存する方法 (PC)
対応端末 PC
「自動保存」にすると、チャートをに変更を加えると1分後に自動的に保存されます。
- 右の「 」 アイコンの左にある「 」をクリック。
- 「自動保存」をオン(ブルー)にする。
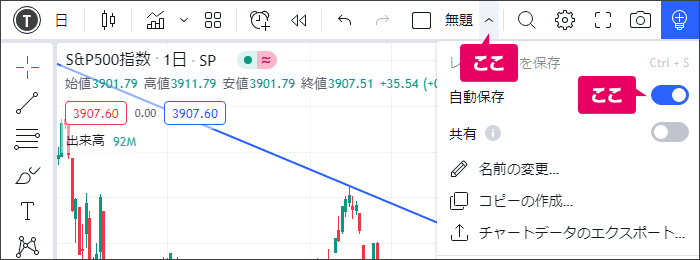
「無題」とういうのは、初期設定のレイアウトの名前です。
チャートに変更したあと自動保存されるまでにタイムラグがあり、保存されていないものがある場合は、レイアウトの名前の下に「保存」と表示されます。
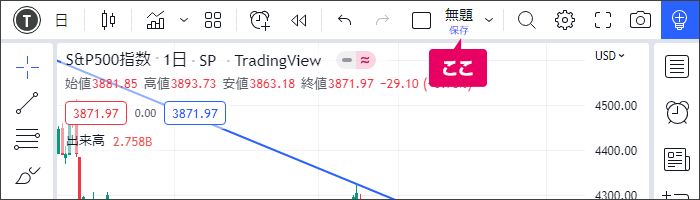
この状態で「保存」をクリックすると、すぐに保存されます。
「保存」が表示された状態でチャートを閉じてしまうと、変更した内容が保存されないのでご注意ください。
レイアウトを手動で保存する方法 (PC)
対応端末 PC
手動で保存するように設定もできます。
- 右の「 」 アイコンの左にある「 」をクリック。
- 「自動保存」をオフ(グレー)にする。
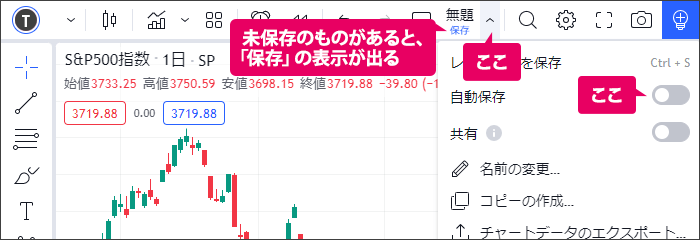
未保存のものがあると、レイアウト名の下に「保存」の表示が出ます。
複数デバイス(PC・スマホ・タブレットなど)でチャートを使っている場合、自動保存だとタイミングによっては上書き保存され、描画したものが消えてしまうことがあります。
手動保存にすると、その危険がなくなります。
レイアウトの保存ボタンがない場合
対応端末 PC
上部メニューが表示しきれないときは、左右に隠れていることがあります。
右に動かしたいときは、右上にマウスカーソルを置くと「 」が現れるので、それをクリックすると、「レイアウトの保存」ボタンが表示されます。
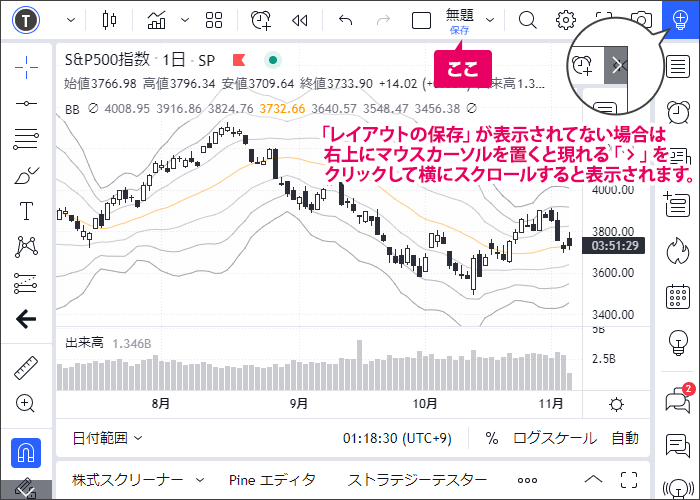
レイアウトを保存する方法 (スマホ)
対応端末 Mobile
- 下メニューの「 」をタップ。
- 「その他」メニューを下から上にスワイプして下にある「保存」をタップ。
- 「チャートが保存されました。」と表示が出ます。
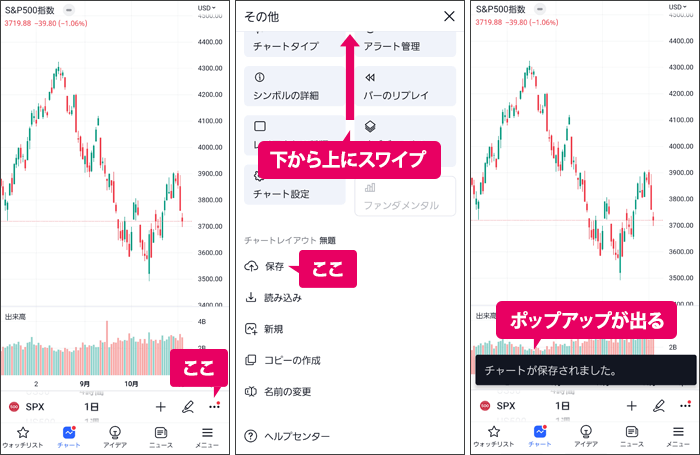
チャートに変更を加えてなくて保存するものがない場合は、「保存ボタン」がグレーアウトされてタップできないようになっています。
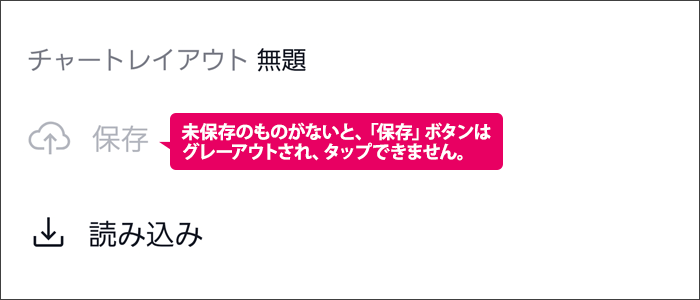
スマホは自動保存のオン・オフがないようです。
保存されるものは?
「レイアウトの保存」で保存されるのは以下のものです。
- チャートのレイアウト(分割表示)
- 描画したトレンドライン・水平線・文字など
- 表示させていたインジケーターとその設定

チャートのレイアウト(分割表示)
以下の内容を保存してくれます。
- どのレイアウトだったか(分割表示の種類)
- 何のシンボル(銘柄)を表示していたか
- どの時間足(分足・日足・週足・月足など)で表示させていたか
- チャートの背景やローソク足の色など
描画したトレンドライン・水平線・文字など
チャート上に描いたラインやコメントなどが保存されます。
表示させていたインジケーターとその設定
表示させていたインジケーター(移動平均線やMACDなど)が保存されます。
移動平均線の色を初期設定から変更した場合は、変更後の色で保存されます。
レイアウトごとに保存される
例えば、「アメリカ株」「日本株」という名前の2つのレイアウトを作ったとします。
「アメリカ株」のレイアウトで、NYダウにトレンドラインを引いて保存した場合。
「日本株」のレイアウトを読み込んでNYダウのチャートを表示させても、引いたトレンドラインは表示されません。
無料プラン (Basic) は、保存できるレイアウトは1つだけです。