TradingViewには4種類の価格帯別出来高(出来高プロファイル)があります。
その中で無料プランでも使えるのが「固定期間出来高プロファイル(Fixed Range)」です。
この記事では 「固定期間出来高プロファイル」 をチャート上に表示させる方法をご紹介します。
「固定期間出来高プロファイル」は、どんなインジケーター?
固定期間出来高プロファイルは、指定した期間の価格帯別出来高を表示します。
可視範囲出来高と違い、チャートを動かしても価格帯出来高は動かないのが特徴です。
自分で範囲を設定できるので、例えば「急騰する前の価格帯別出来高どうだったの?」っていう場合、急騰前までを指定すれば過去の価格帯別出来高が見れたりします。
その他にも無料で使える価格帯別出来高のインジケーターをご紹介しています。
表示している期間の価格帯別出来高(可視範囲出来高)1日ごとの価格帯別出来高(セッション出来高)
価格帯別出来高を表示する無料インジケーター ―Volume Profile [LUX]―
価格帯別出来高を表示する無料インジケーター ―PPI Alert―
PCで固定期間出来高プロファイルを表示する方法
対応端末 PC
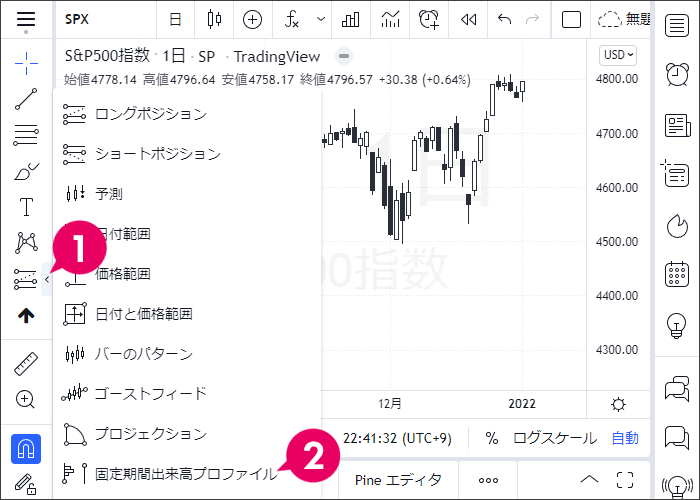
- 「予測・測定ツール」をクリック。
- 「固定期間出来高プロファイル(Fixed Range Volume Profile)」をクリック。
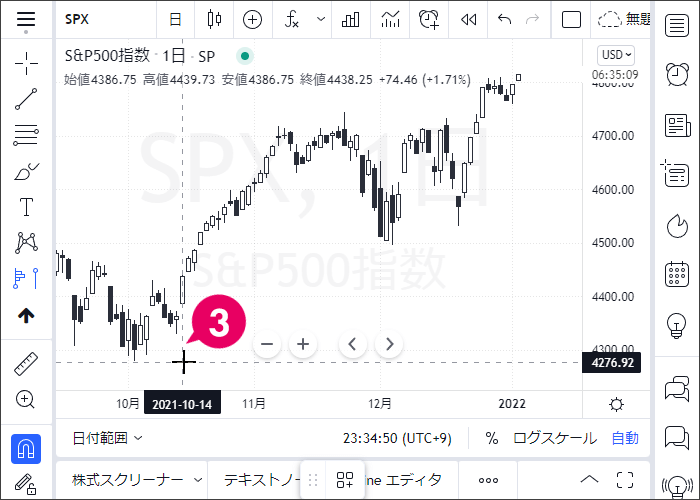
- 指定したい始まりのローソク足をクリック。
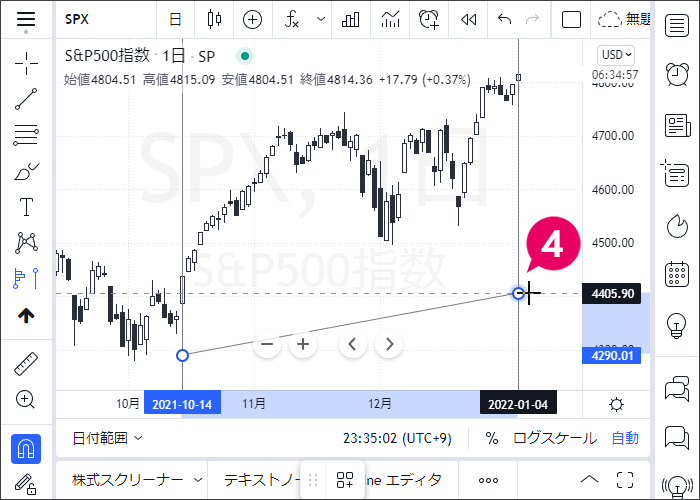
- 指定したい終わりのローソク足をクリック。
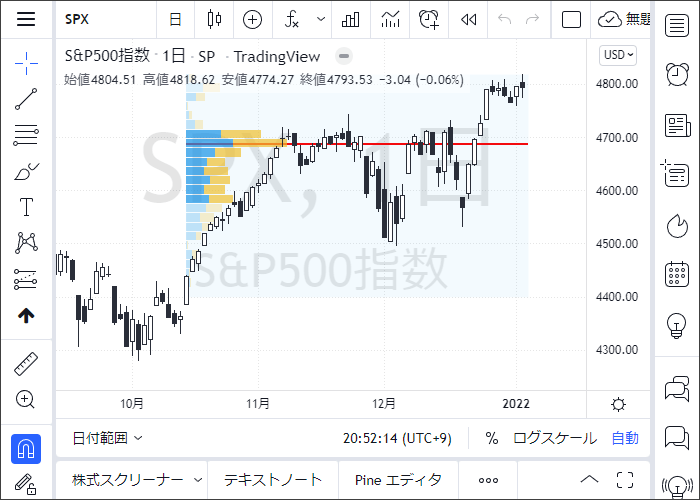
指定した期間の価格帯別出来高が表示されます。
スマホで固定期間出来高プロファイルを表示する方法
対応端末 Mobile
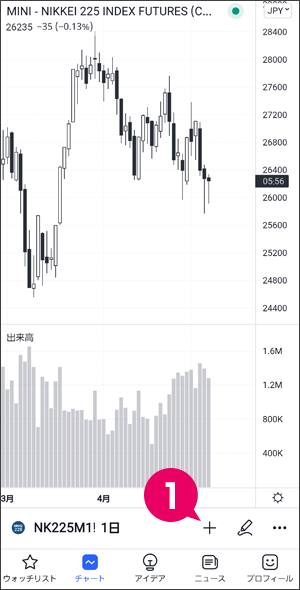
- 「 + 」アイコンをタップ。
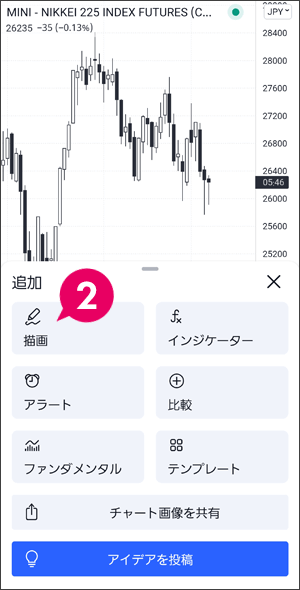
- 「描画」をタップ。
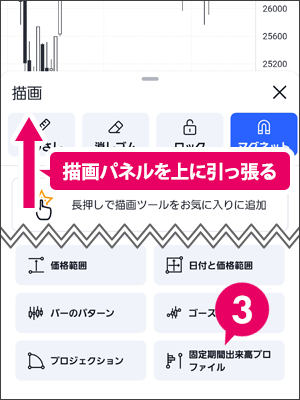
- 「固定期間出来高プロファイル」をタップ。
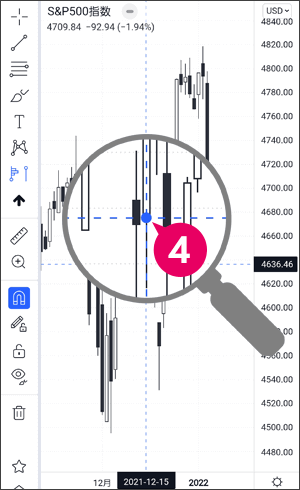
- 十字の中央に「●」が現れるので、それを指定したい始まりのローソク足まで移動して1回タップ。
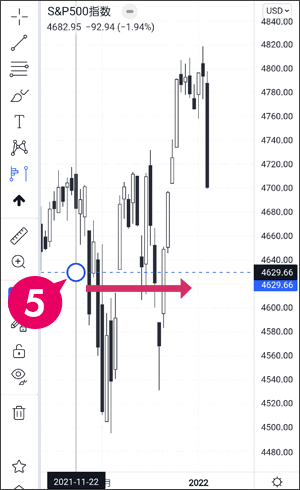
- さっきより大きな「○」が現れるので、それを指定したい終わりのローソク足まで移動。
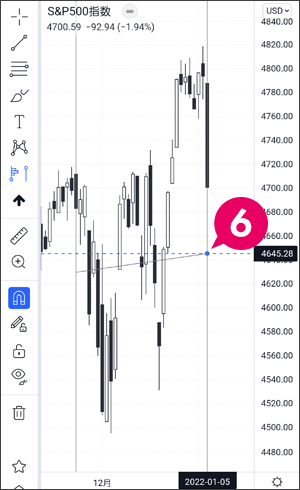
- 移動したら1回タップすると出来高の横棒グラフが表示されます。
指定範囲を変更する
対応端末 PC Mobile
指定期間の変更はPCとスマホ共通です。
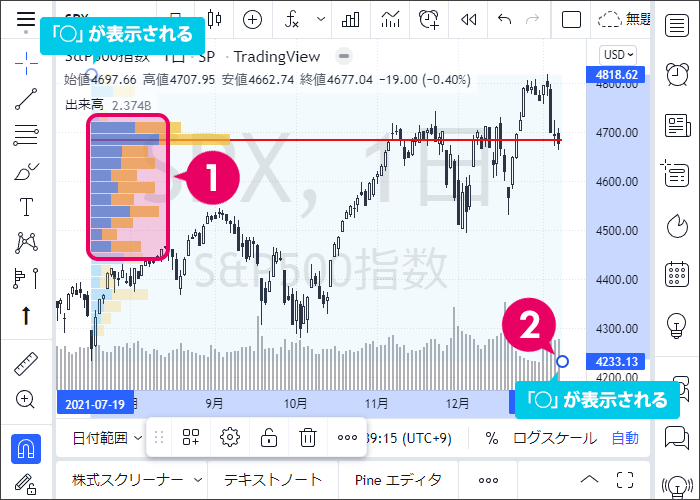
- 固定期間出来高の横棒グラフをクリック(タップ)。
- 選択状態になると「 ○ 」マークが出るので、それを左クリックしたまま移動します。スマホの場合は「 ○ 」をドラッグします。
左上の表示と重なって動かせない場合
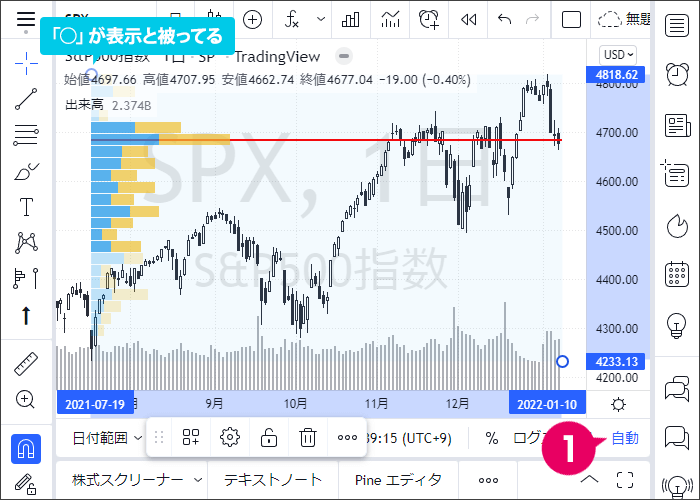
- 右下の「自動」をクリック(タップ)して青から黒にします。
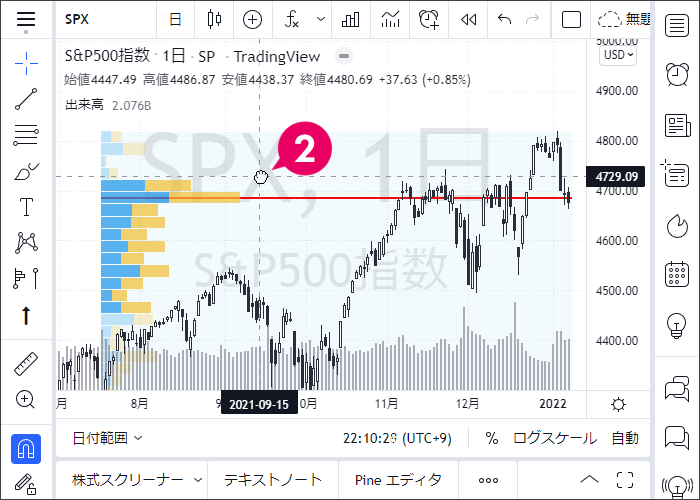
- チャート上を左クリック(ドラッグ)したまま上下に動かし、固定期間出来高と左上の表示が被らないように移動する
- 固定期間出来高を選択して「 ○ 」を移動して指定範囲を変更します。
固定期間出来高を削除する
対応端末 PC Mobile
削除の仕方はPCとスマホ共通です。
固定期間出来高をクリック(タップ)するとフローティングツールバーが現れるので、「」をクリックで削除。
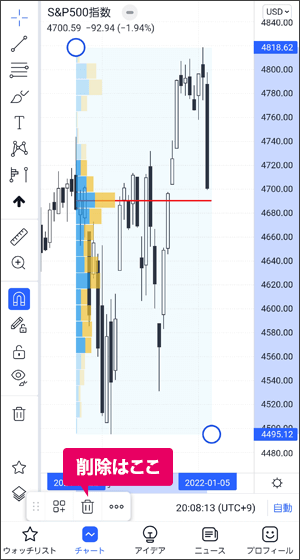
固定期間出来高の設定画面を開く
対応端末 PC Mobile
設定画面の開き方は、PCとスマホ共通です。
ダブルクリック(ダブルタップ)で開く
固定期間出来高のグラフ部分をダブルクリック (ダブルタップ) で設定画面が開きます。
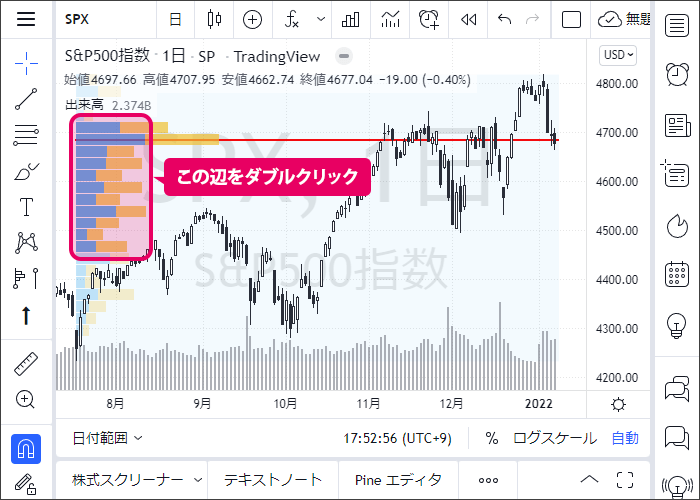
フローティングツールバーから開く
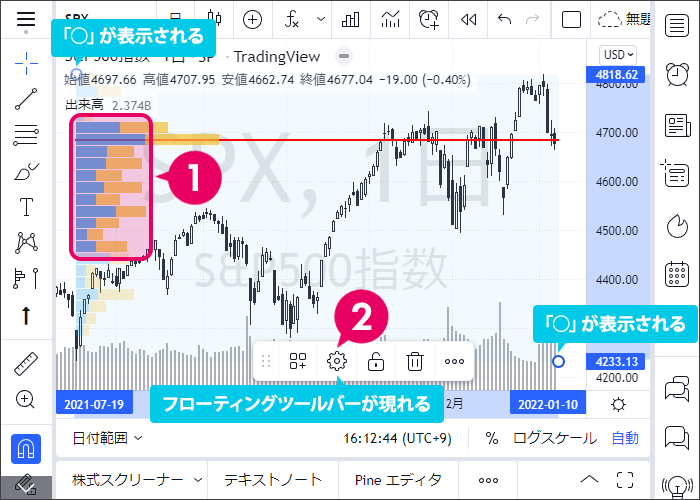
- 固定期間出来高のグラフ部分をクリック(タップ)。
- フローティングツールバーが現れるので、「 」をクリック。
フローティングツールバー に設定がないときは
端末の画面が小さいとフローティングツールバーに「 」が表示されないことがあります。
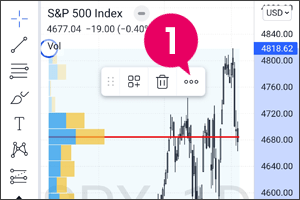
- フローティングツールバーの「 」をクリック(タップ)。
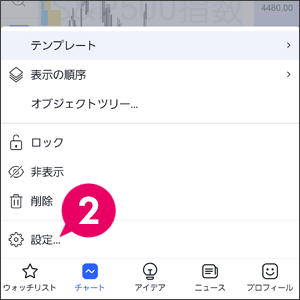
- 「 設定」が表示されるのでクリック。
パラメーター(Inputs)の設定
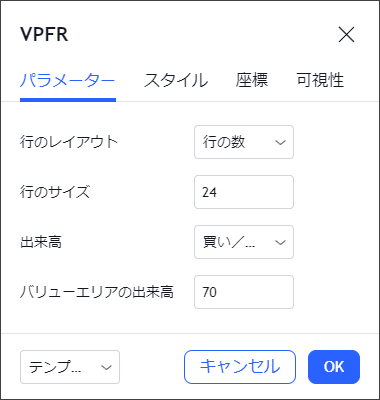
行のレイアウト(Rows Layout)
行の数(Number Of Rows)
その下の「行のサイズ」で指定した数に分割されて横棒のグラフが表示されます。
「行のサイズ」で指定する数値が大きいほど細い棒グラフで表示されます。
行ごとのティック(Ticks Per Row)
その下の「行のサイズ」で指定したティック数で横棒のグラフが表示されます。
「行のサイズ」で指定する数値が小さいほど細い棒グラフで表示されます。
行のサイズ(Row Size)
数値を入力します。
出来高(Volume)
買い/売り(Up/Down)
買いの出来高と売りの出来高でグラフの色を変える。
デフォルトでは青が買い、黄色が売りです。
合計(Total)
買いと売りの出来高の合計を表示する。
バリューエリアの出来高(Value Area Volume)
指定した期間内で一番出来高の多い価格を中心に全体出来高の○%が集中する価格帯の色を変えて表示する。
全体出来高の何%を表示するかを入力します。
スタイル(Style)の設定
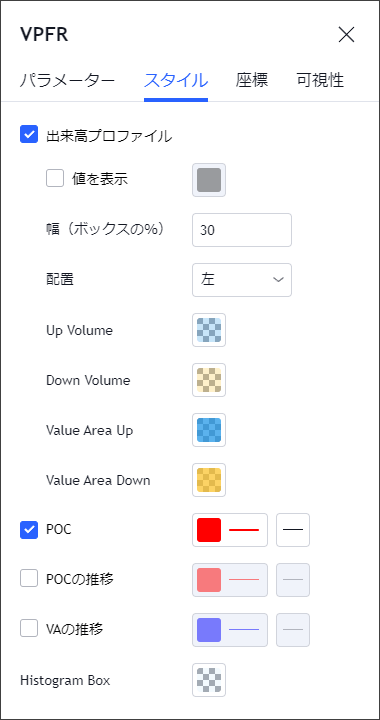
出来高プロファイル(Volume Profile)
出来高プロファイル(Volume Profile) のチェックボックス「 」を外すと価格帯別出来高の横棒グラフが非表示になります。
値を表示(Show Values)
チェックボックスに「 」を付けると価格帯別出来高の横棒グラフの上に出来高が数値で表示されます。
ただチェックを付けても価格帯別出来高の横棒グラフが細いと表示されません。
幅(ボックスの%)(Width (% of the Box))
この数値を「100%」にすると価格帯別出来高の横棒グラフの一番長いのがチャートの右端(設定よっては左端)になります。
配置(Placement)
価格帯別出来高の横棒グラフを表示する場所を右か左で選べます。
Up Volume
バリューエリア外の買いの部分の色を設定します。
「パラメーター」で「出来高」を「合計」に設定した場合、買いの色で表示されます。
Down Volume
バリューエリア外の売りの部分の色を設定します。
Value Area Up
バリューエリアの買いの部分の色を設定します。
「パラメーター」で「出来高」を「合計」に設定した場合、買いの色で表示されます。
Value Area Down
バリューエリアの売りの部分の色を設定します。
POC
指定した範囲で一番出来高の多かった価格帯に引かれる水平線です。
チェックボックス「 」を外すとPOCが非表示なります。
色や線の種類を設定します。
POCの推移(Developing Poc)
チェックボックスに「 」を付けると、過去のPOCの推移を表示します。
「 」を付けると線の色と種類を選べるようになります。
VAの推移(Developing VA)
チェックボックスに「 」を付けると、過去のバリューエリアの推移を表示します。
バリューエリアの上と下の線、2本が表示されます。
「 」を付けると線の色と種類を選べるようになります。
Histogram Box
価格帯別出来高を表示させている期間の背景色を選びます。
不透明度を「0%」にすると背景色は非表示になります。
座標
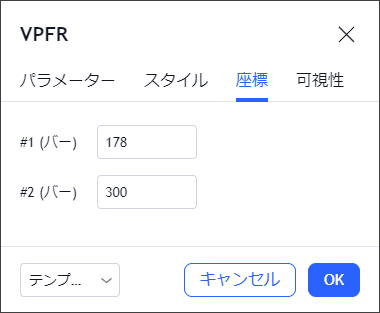
座標は価格帯別出来高を表示させている期間のバーの番号で指定しています。
最新のローソク足が299で、最新の1つ前のローソク足は-1して298となっているようです。
可視性(Visibility)
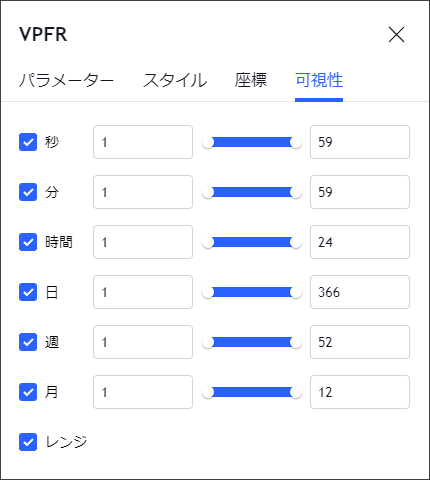
どの時間足で表示させるかを設定します。


