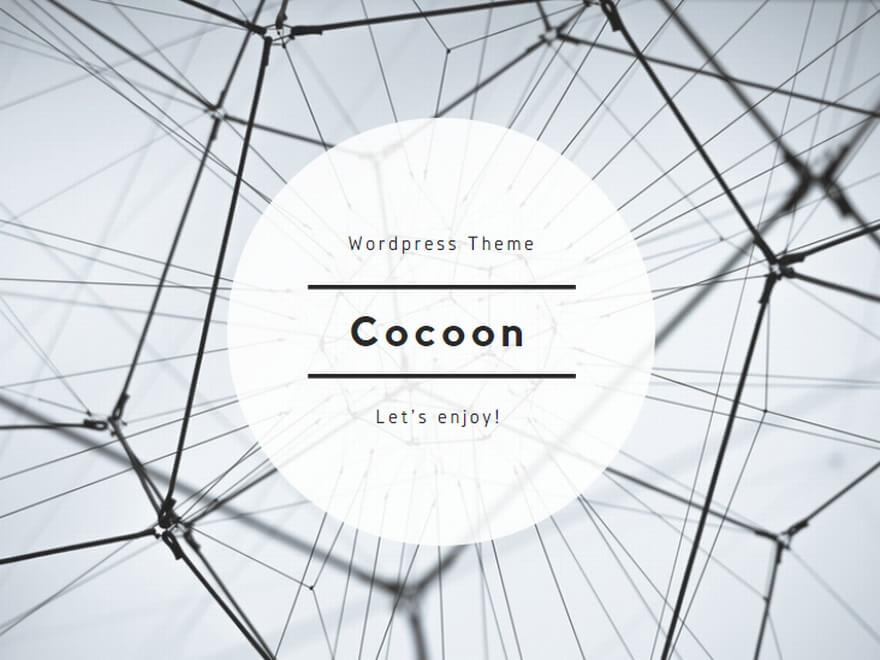当サイトはチャートツール「TradingView」の使い方や、投資に関する情報・分析した結果等を掲載しています。
TradingViewの始め方
TradingViewを導入する手順TradingViewのアカウント作成からチャートを表示するまで。
チャートのデザインを変更するローソク足の色や背景などを変更して自分好みのチャートにしよう!
テクニカル指標を表示する方法インジケーター(テクニカル指標)をチャートに追加して表示する方法。
インジケーター紹介記事まとめインジケーターの設定方法を紹介した記事のまとめ。
ウォッチリストの使い方ウォッチリスト(監視リスト)の使い方。
レイアウトの使い方描画したトレンドラインや表示しているインジケーターを保存しておく機能の使い方。
TradingViewの機能たくさんある機能の中でも実用的な機能を紹介。
知っておくと便利なこと知っておくと便利なことや、困ったときの解決方法など。
日本株
SQに関する検証「SQが与える日経平均への影響」や「「魔の水曜日」の日経平均株価の動き」など。
米株下落の前兆「ヒンデンブルグオーメン」とは?ヒンデンブルグオーメンとは?その的中率は?を調べてみました。
【2021年】大発会のストップ高銘柄の1年を振り返ってみた急騰した銘柄のその後
【2000~2020年】大統領選挙の年の株価チャート
歩み値とは
スマホでフル板が見れる証券会社
ツール
配当利回り○%のときの株価を計算するツール配当利回り1~8%までの株価が一度に計算できます。
「K」「M」「B」「T」に省略された金額/数値を変換するツール「100K」は「100,000(10万)」という変換ができます。